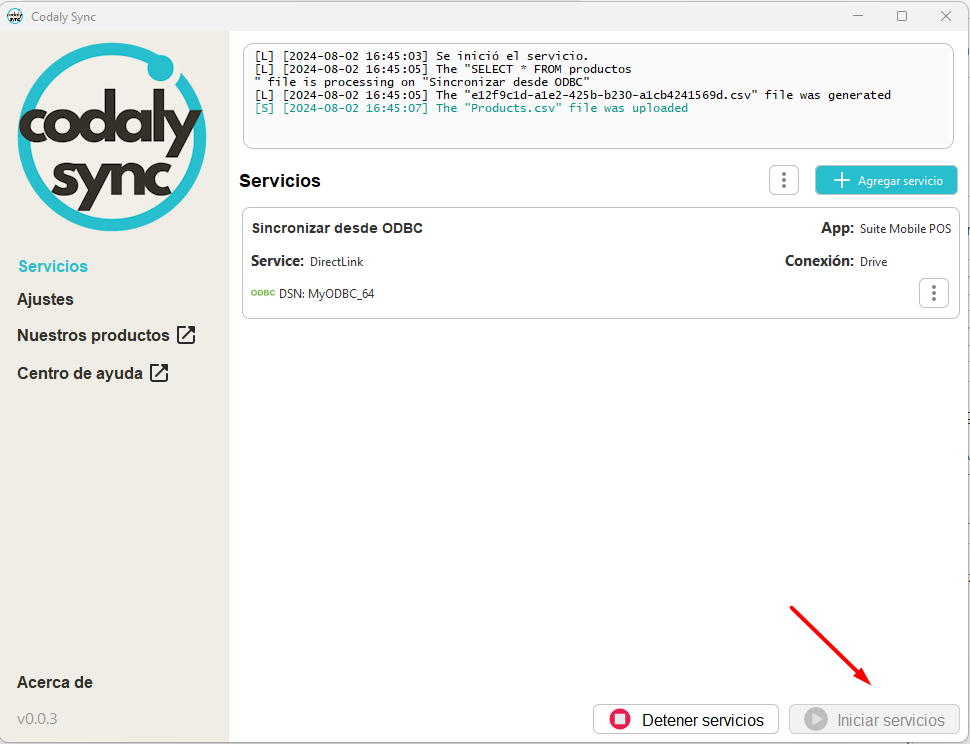Sincronización de catálogo desde ODBC utilizando Codaly Sync
A continuación, se explicará en detalle cómo configurar un sincronizador de datos que transfiere información desde una base de datos MySQL a Google Drive utilizando ODBC. Esta guía te ayudará a establecer una conexión segura y eficiente entre ambas plataformas, asegurando que tu catálogo de datos esté siempre actualizado y accesible en la nube.
Abre el Administrador de origen de datos ODBC de 64 bits y presiona el botón ‘Agregar‘.
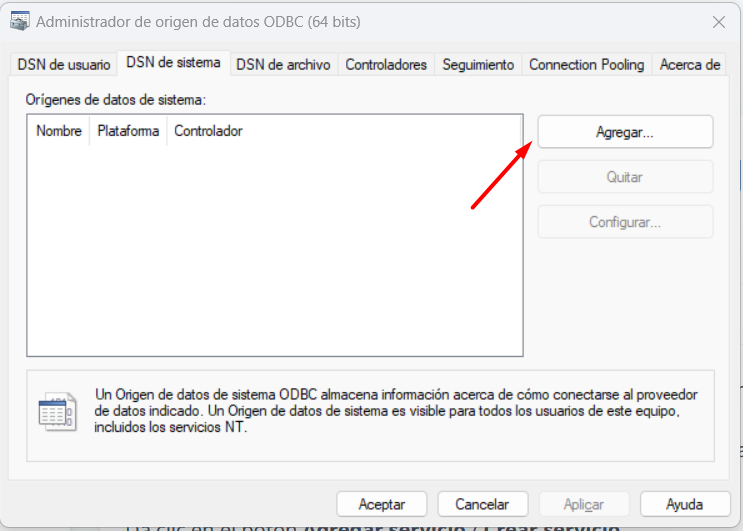
Selecciona el controlador de base de datos, en este caso MySQL, y luego presiona ‘Finalizar‘.
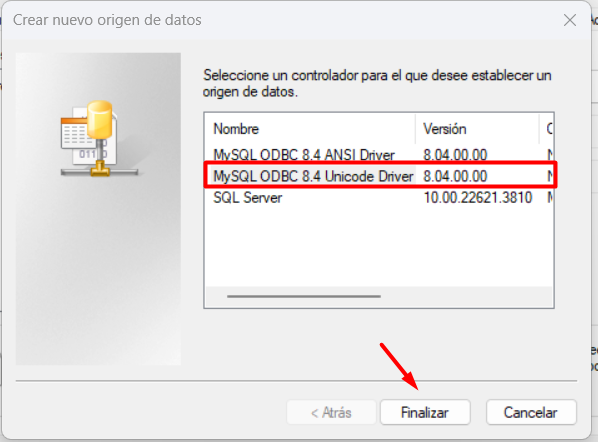
Ingresa un nombre para el DSN, en este caso ‘MyODBC_64‘.
Luego, proporciona los parámetros de conexión para nuestro servidor MySQL, desde el cual se realizará la consulta de datos.
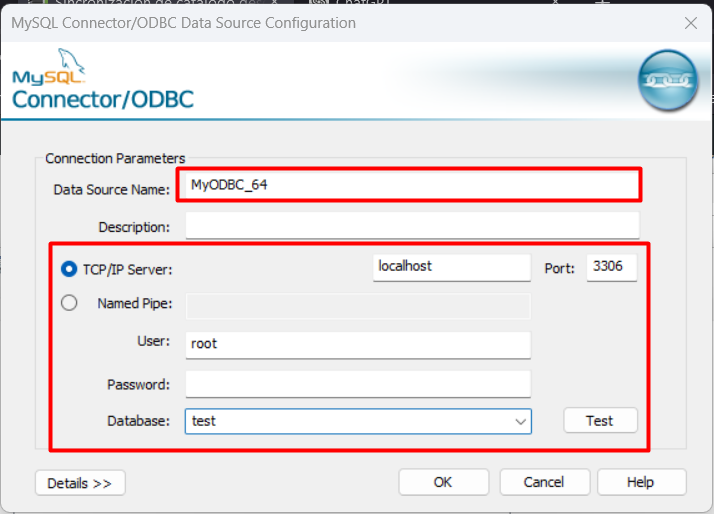
Ahora es el momento de acceder a Codaly Sync.
Da clic en el botón Agregar servicio / Crear servicio
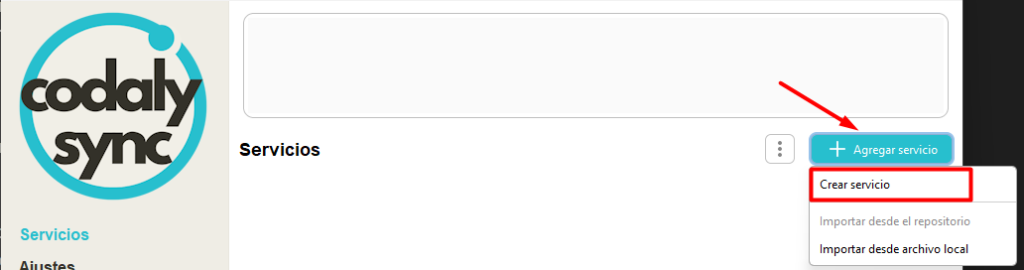
Agregamos un nombre para el nuevo servicio y seleccionamos Suite Mobile POS
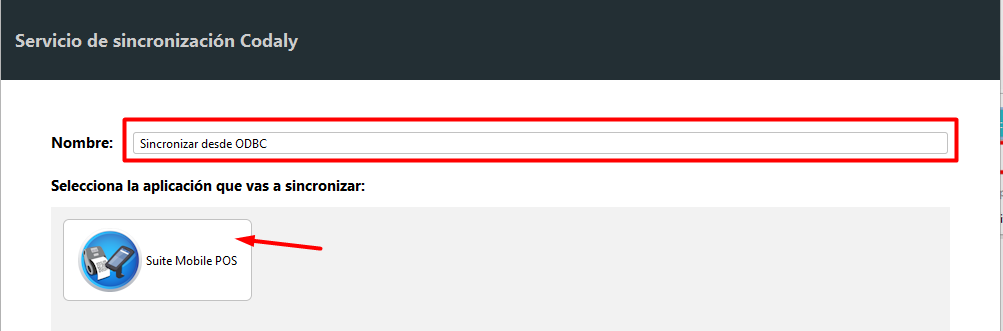
Seleccionamos el tipo de base de datos, en este caso ODBC.
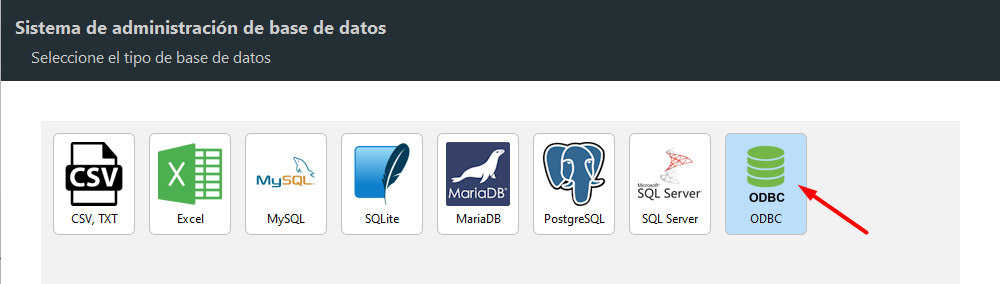
Presionamos el botón ‘Obtener bases de datos‘ para obtener los DSN disponibles en el servidor local.
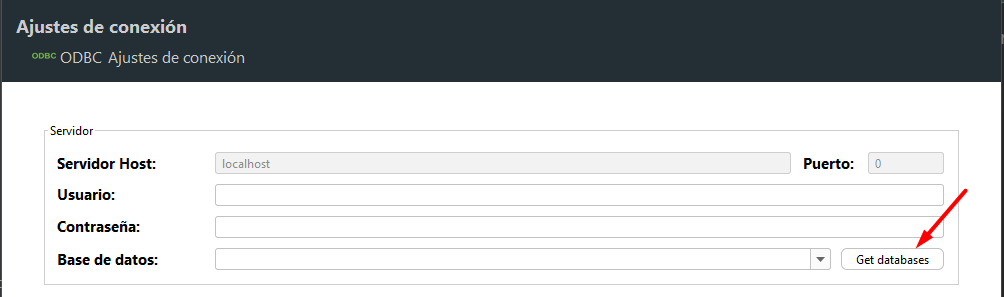
Seleccionamos el DSN de 64 bits. Presionamos el botón ‘Prueba de conexión‘ para verificar la conexión con la base de datos.
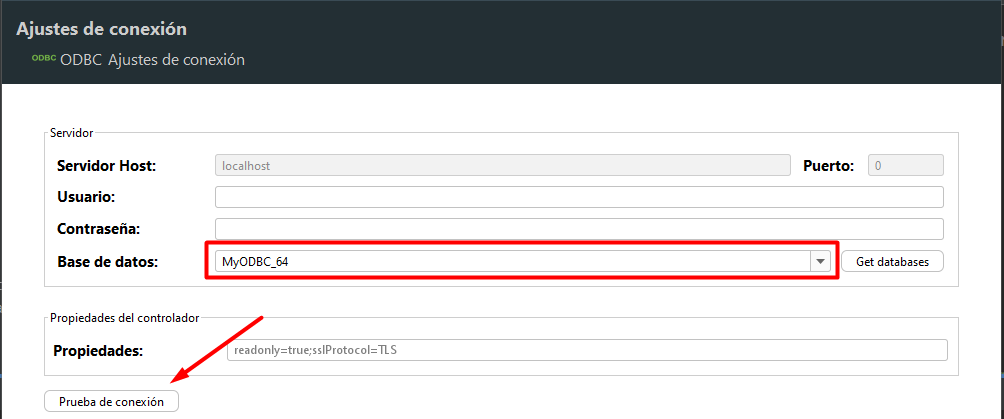
Opcionalmente, también podemos agregar el usuario y contraseña, ya que algunos ODBC, como SQL Server, no mantienen el usuario y contraseña. Esto es completamente opcional.
En este ejemplo, crearemos una consulta personalizada para obtener los datos que posteriormente sincronizaremos.
Seleccionamos ‘Raw Query’.

Escribimos nuestra consulta personalizada en formato SQL.
SELECT * FROM productos
Podemos verificar si la sintaxis es correcta presionando el botón ‘Execute’ para ejecutar la consulta en la base de datos.
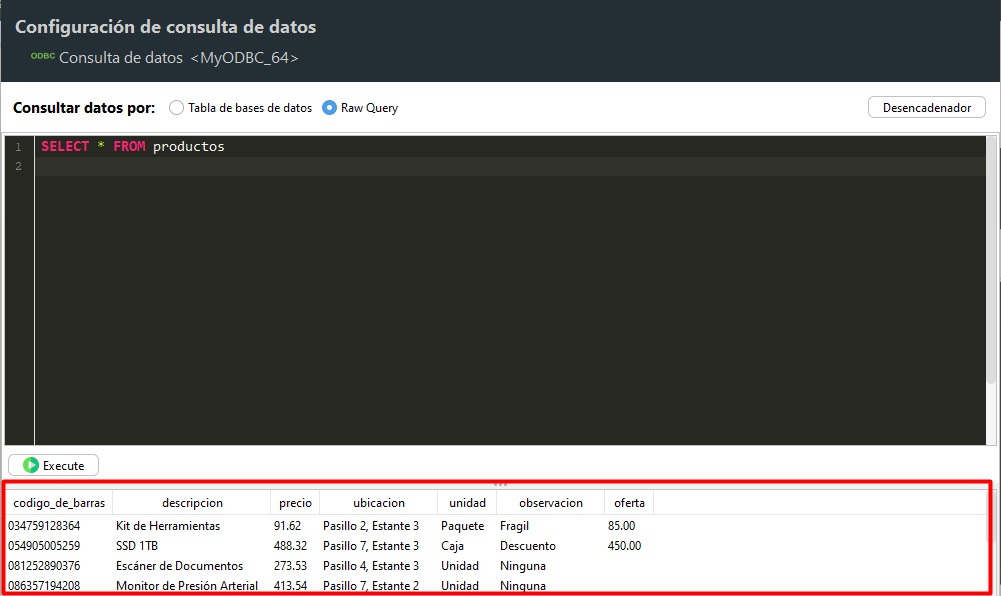
Opcionalmente, podemos configurar el desencadenador para establecer cuánto tiempo tardará en ejecutarse la primera vez y con qué frecuencia se ejecutará el sincronizador.
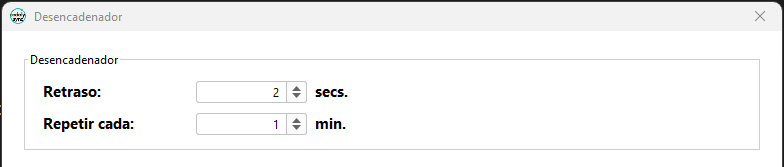
Mapeamos las columnas del catálogo de productos de la Suite Mobile POS con las columnas obtenidas de nuestra consulta SQL.
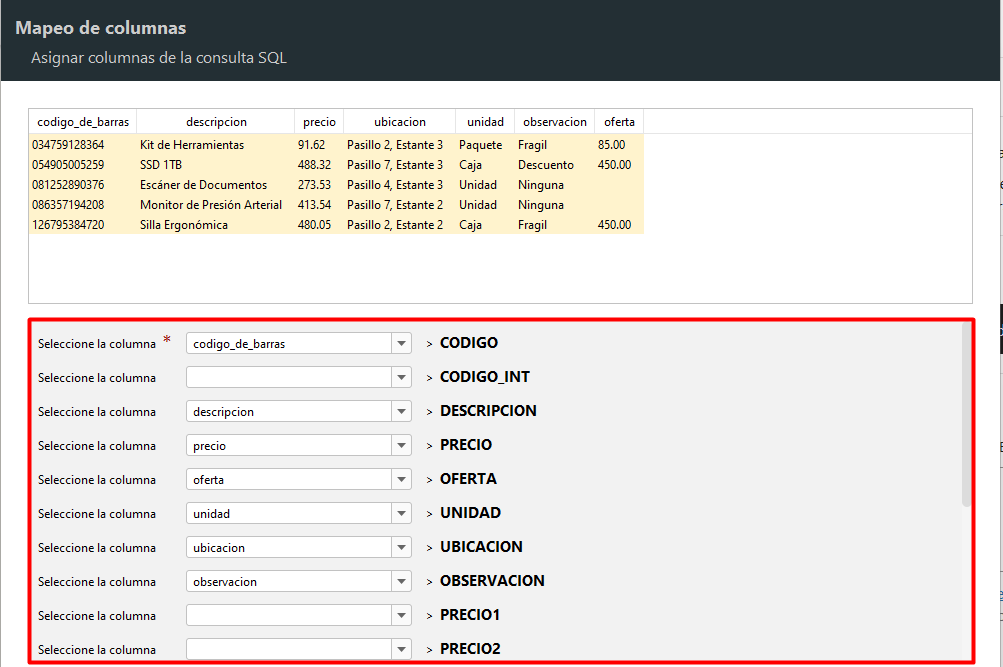
SMP REPO/CLOUD
Seleccionamos SMP Cloud y asignamos el nombre que tendrá nuestro archivo CSV que se cargará en el repositorio de la página web https://smp.labeldictate.com/
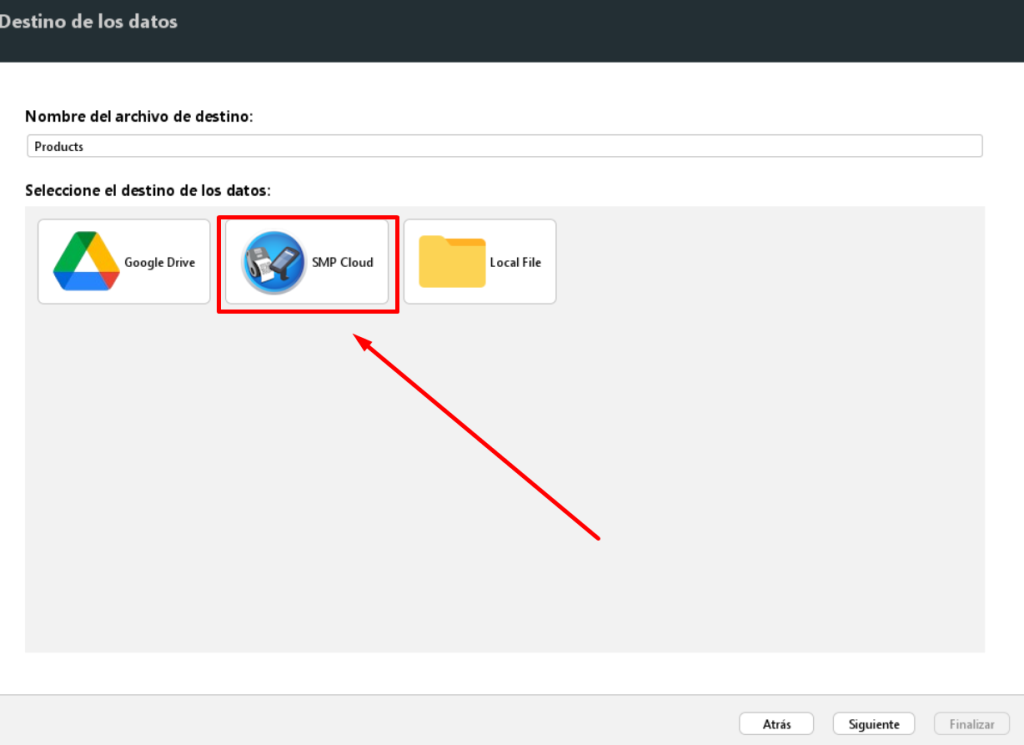
Colocamos el usuario y contraseña que usamos en https://smp.labeldictate.com/ y damos en finalizar
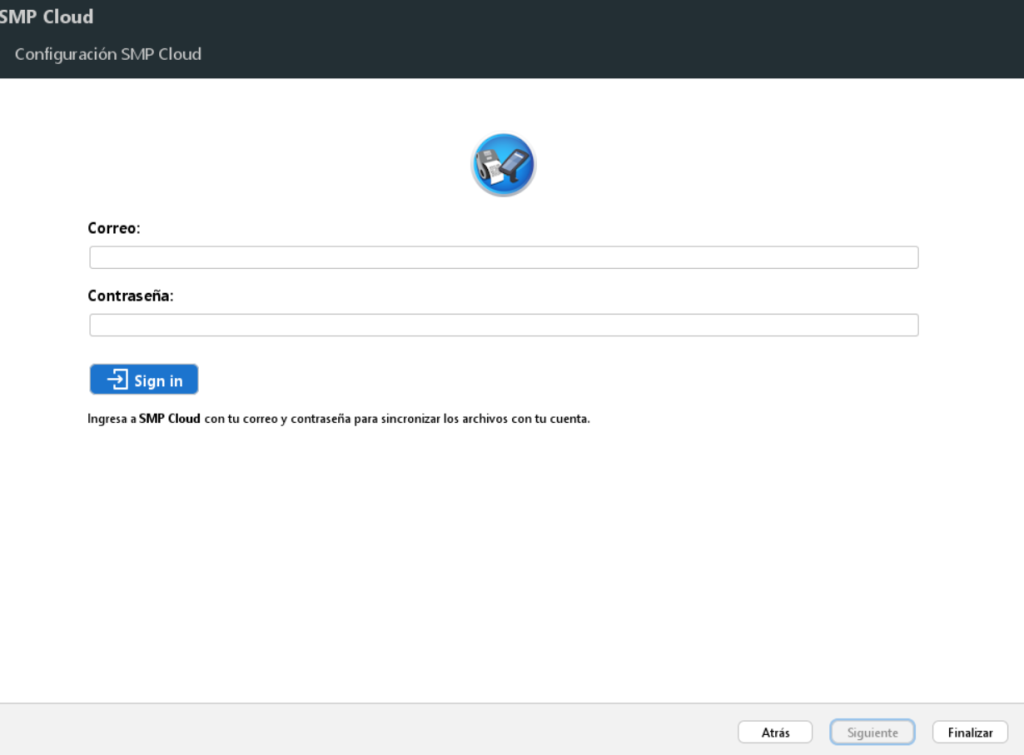
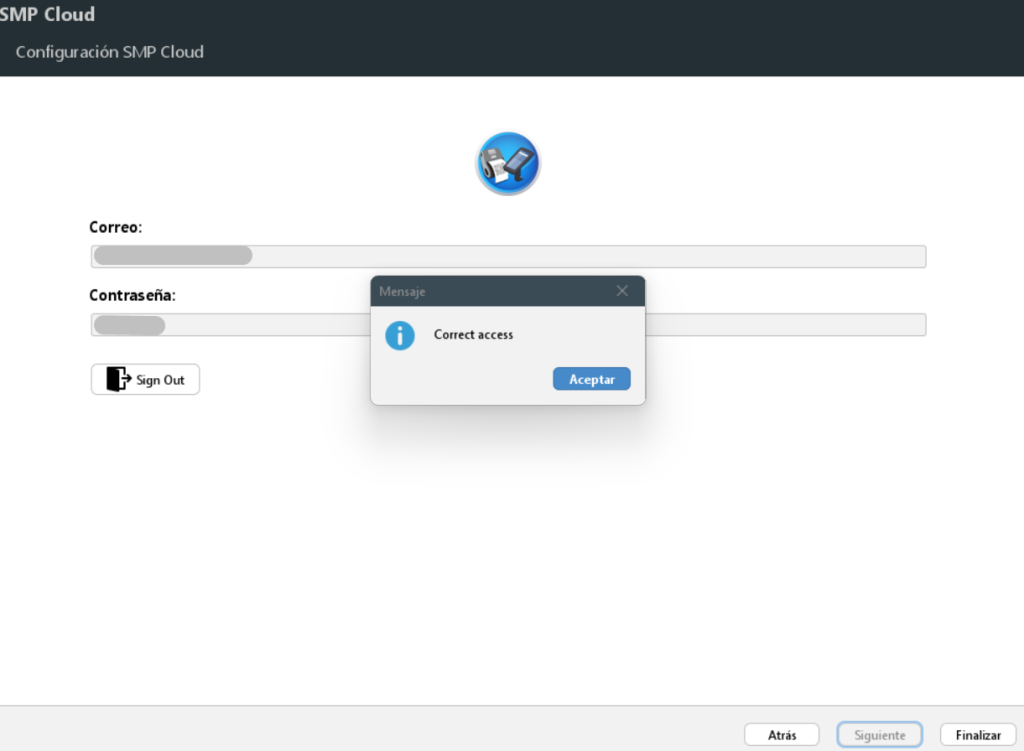
Presionamos el botón Iniciar servicios.
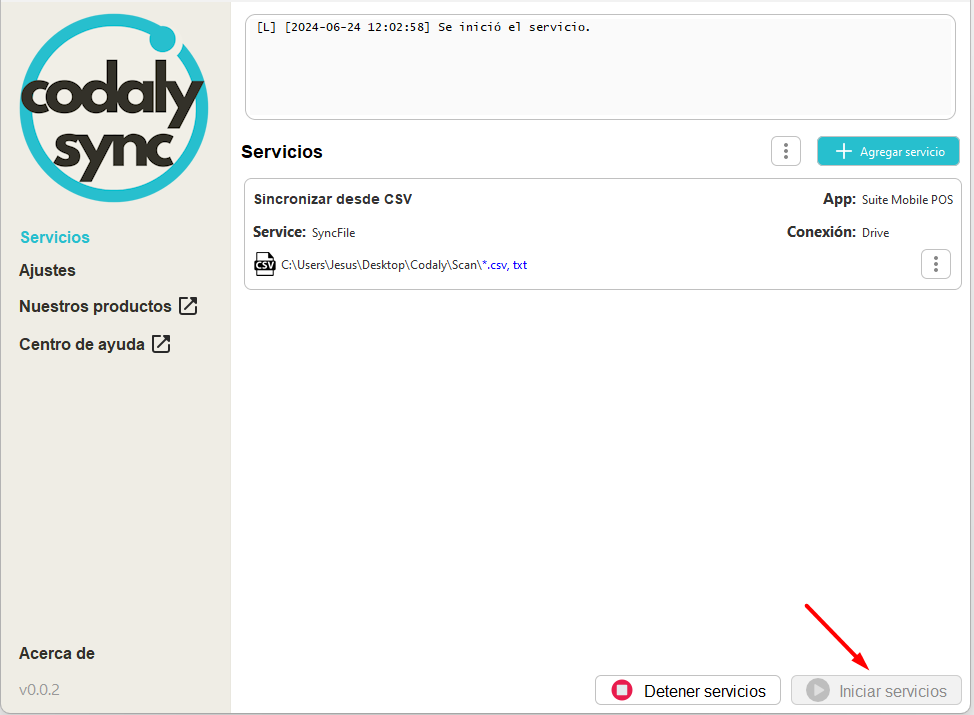
GOOGLE DRIVE – OBSOLETO
OBSOLETO: Actualmente la conexión con Google drive no funciona de manera correcta debido a las restricciones de políticas de los mismos.
Seleccionamos Google Drive y asignamos el nombre que tendrá nuestro archivo CSV que se cargará en la carpeta LDDATA de nuestra cuenta de Google Drive.
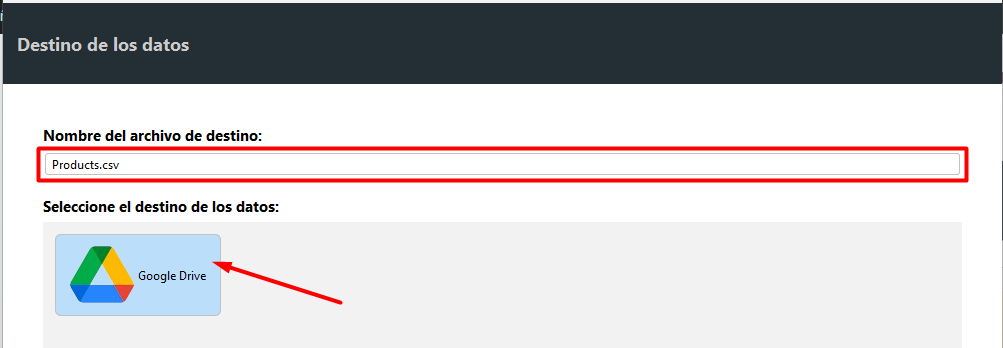
Presionamos el botón ‘Iniciar sesión’, lo que abrirá el navegador web para completar la autenticación.

Presionamos el botón Continuar
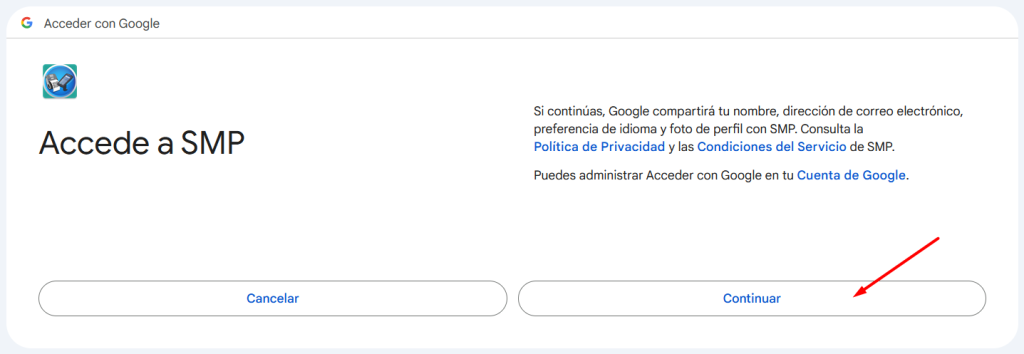
Otorgamos permisos a la aplicación para que pueda sincronizar el catálogo de productos en formato CSV en la carpeta ‘LDATA‘ de nuestra cuenta de Google Drive.
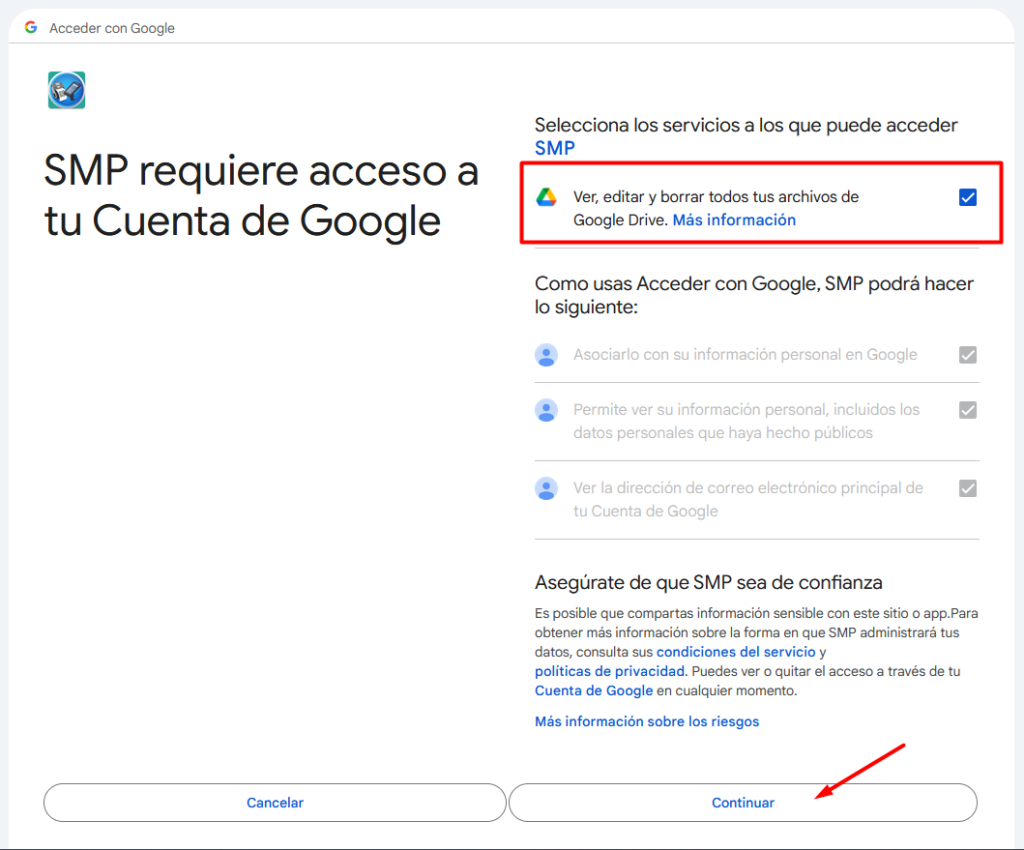
Una vez autenticados, presionamos ‘Finalizar‘ para crear nuestro servicio de sincronización.
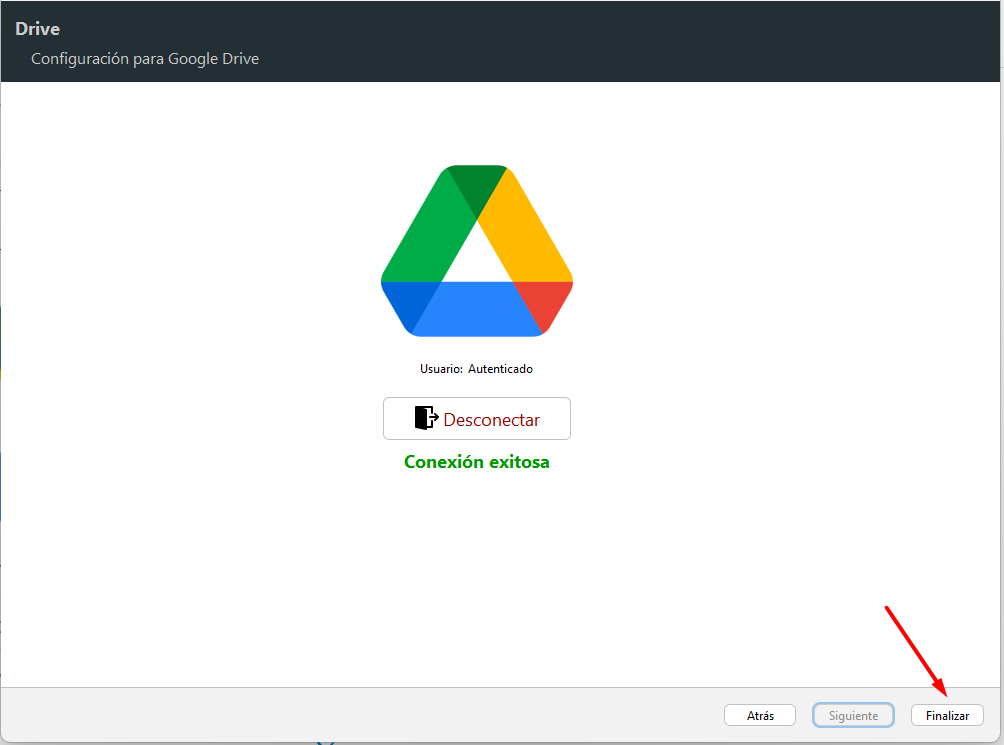
Presionamos el botón Iniciar servicios.