Configuración de impresora
Bienvenido a ParkeaYa. A continuación te explicamos cómo realizar la sincronización de la impresora, de manera rápida y sencilla.
1. Modulo configuración impresora.
Al ingresar por primera vez a ParkeaYa, tendrás la posibilidad de configurar los datos del estacionamiento, agregar los precios de los boletos y configurar la impresora para la impresión de estos.
Para acceder a la configuración de la impresora:
1.1 La opción principal aparecerá automáticamente cuando inicies sesión por primera vez.
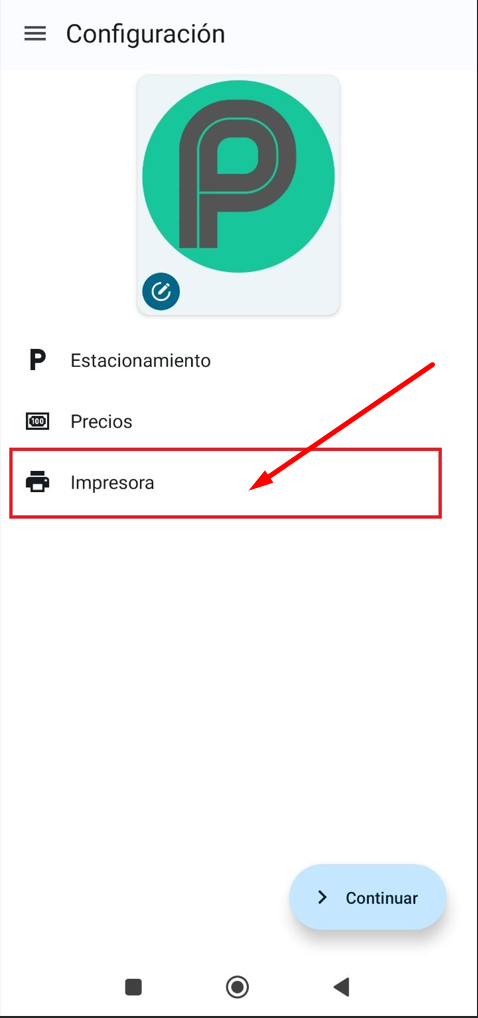
1.2 También puedes acceder desde el menú lateral, haciendo clic en la opción Configuraciones, donde encontrarás todas las opciones disponibles, incluida la Configuración de impresora.
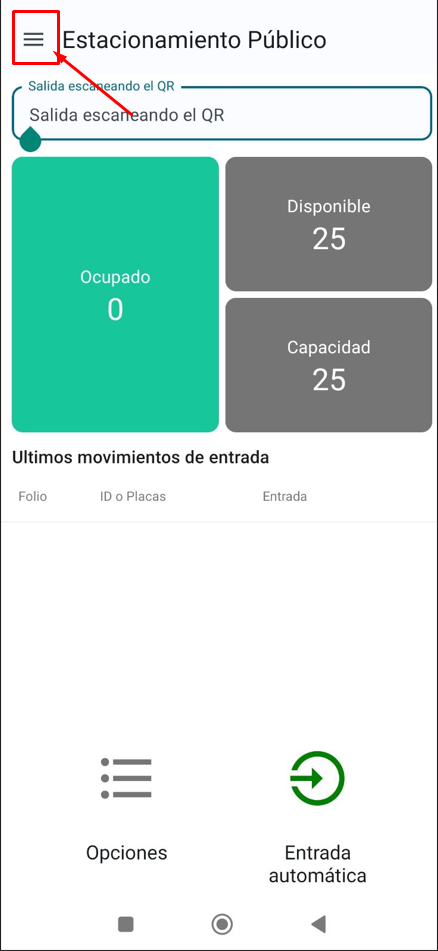
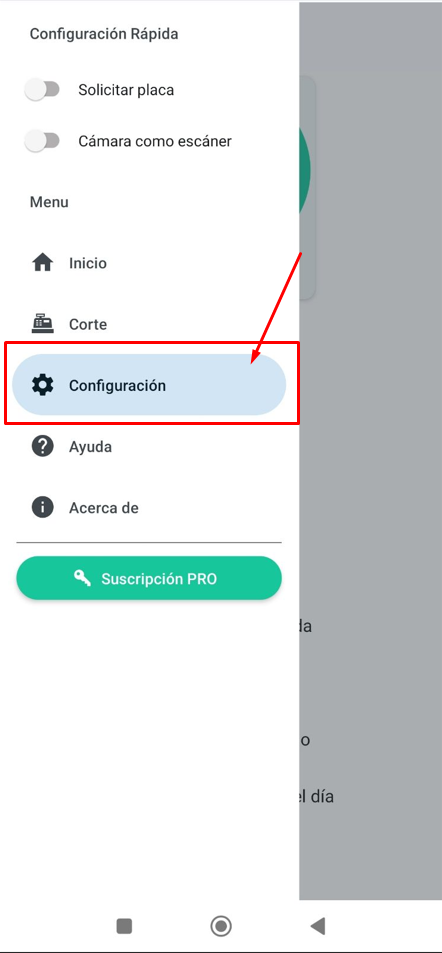
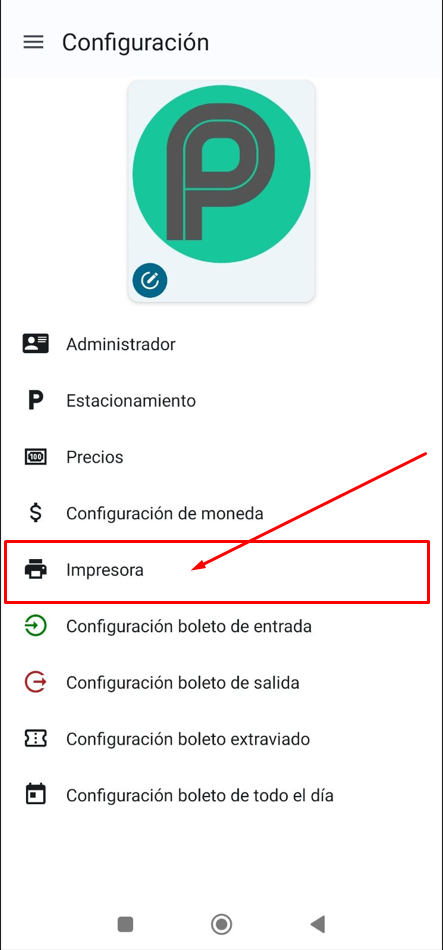
2. Métodos para agregar la impresora
En la sección de configuración de impresora, verás dos opciones para agregarla:
- Vía Bluetooth
- Vía Ethernet
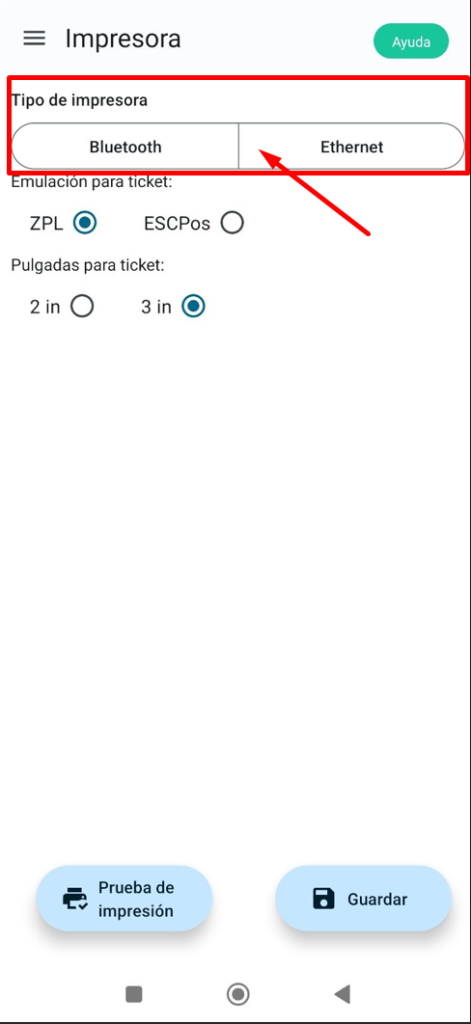
A continuación te explicamos cómo configurarla utilizando cada uno de estos métodos.
2.1 Agregar impresora vía Ethernet
Si deseas conectar la impresora mediante Ethernet, sigue estos pasos:
- Haz clic en el apartado de Ethernet.
- Ingresa la dirección IP de la impresora.
- Selecciona el tipo de emulación y el tamaño del ticket.
- Haz clic en el botón Guardar.
- Si deseas probar la conexión antes de finalizar, puedes hacer clic en el botón Prueba de impresión para asegurarte de que la impresora esté conectada correctamente.
- Listo, ya tiene tu impresora guardada vía ethernet.
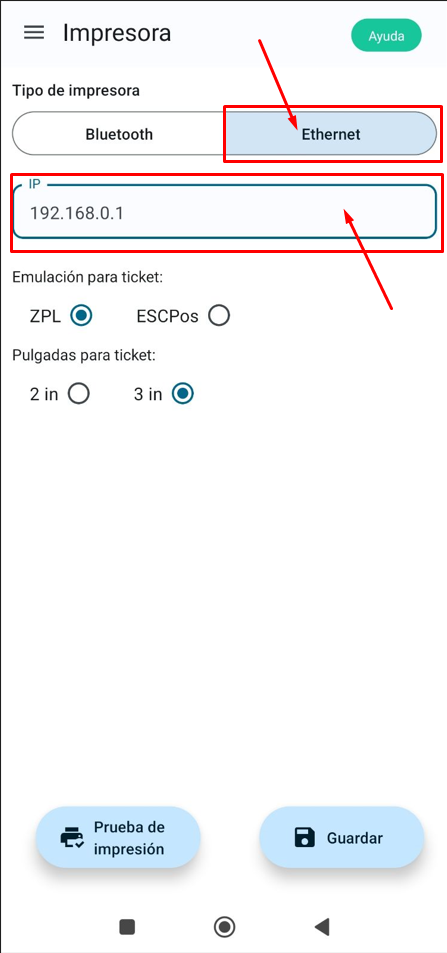
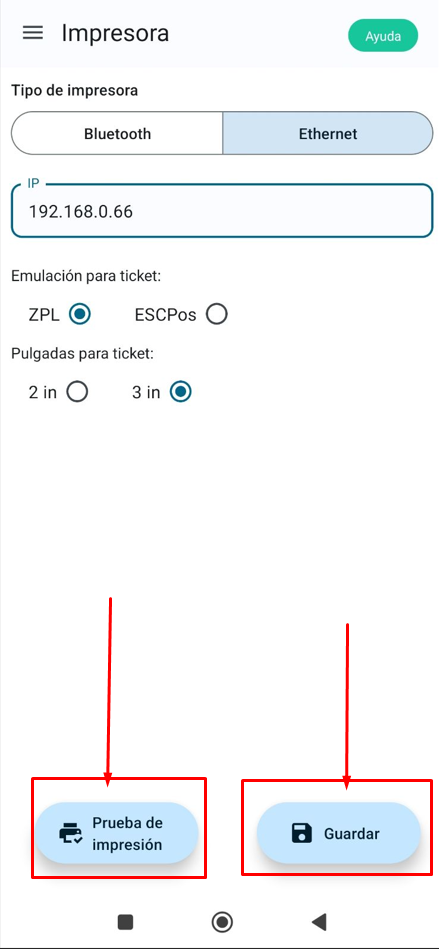
2.2 Agregar impresora vía Bluetooth
Si prefieres conectar tu impresora mediante Bluetooth, sigue estos pasos:
- Haz clic en el apartado de Bluetooth.
- El menú se expandirá, mostrando un botón para Buscar dispositivos.
- Al hacer clic en este botón, ParkeaYa mostrará todos los dispositivos Bluetooth disponibles para sincronizar.
- Una vez selecconado el dispositivo a utilizar damos clic en Guardar
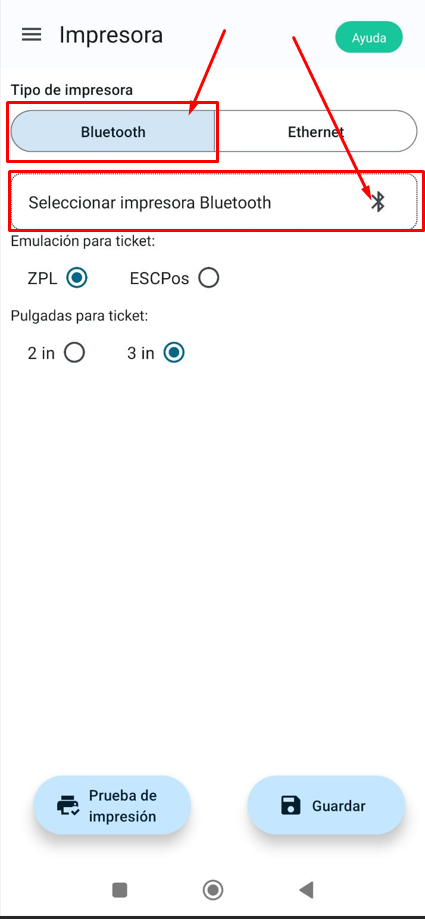
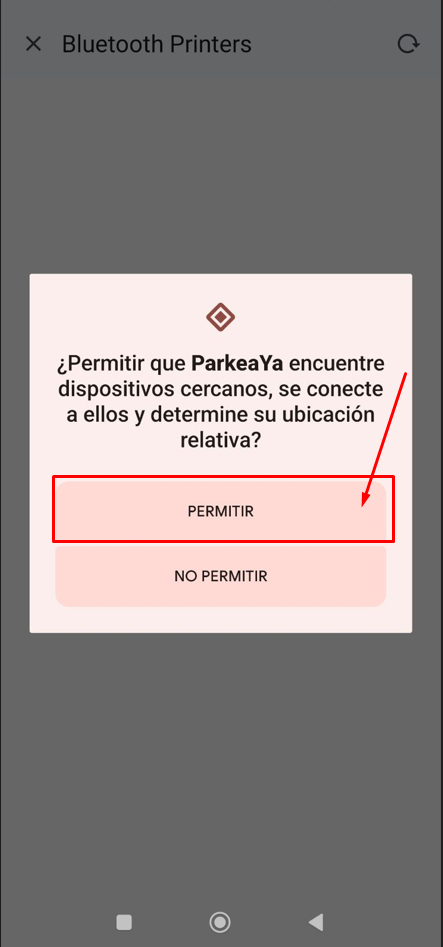
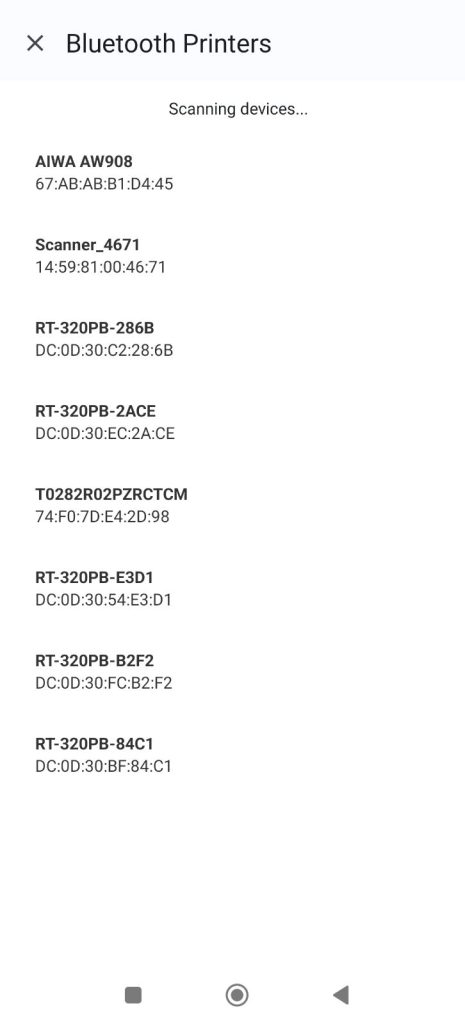
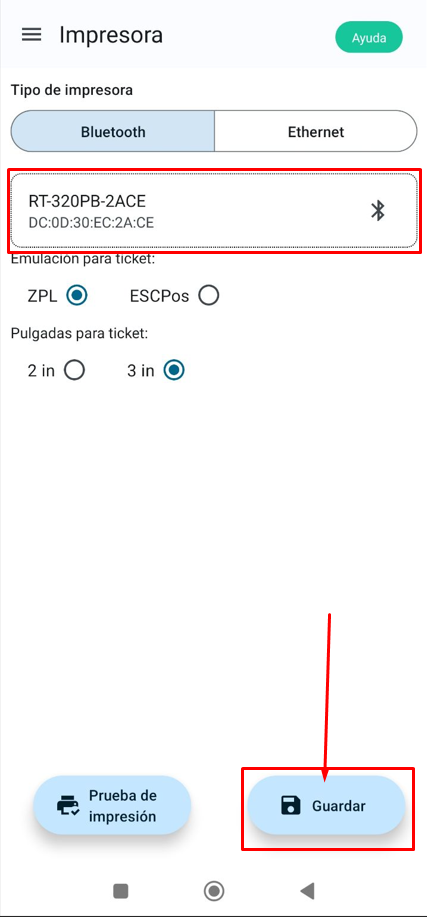
2.3 Sincronización y prueba de impresión con Bluetooth.
Después de guardar la impresora Bluetooth que desees utilizar, sigue los pasos a continuación:
- Al intentar hacer una prueba de impresión, el sistema solicitará un código de sincronización.
- En la mayoría de los casos, el código será «0000».
- Ingresa el código, acepta todos los permisos que se soliciten, y haz clic en Aceptar.
- La impresora se sincronizará automáticamente con ParkeaYa.
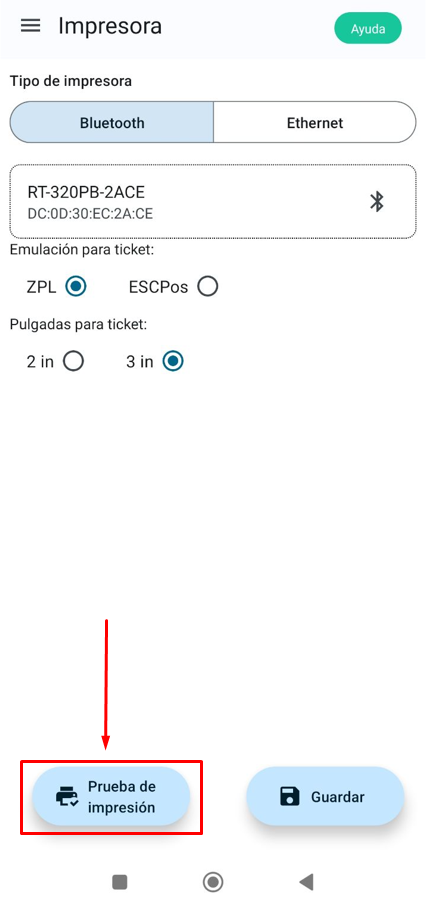
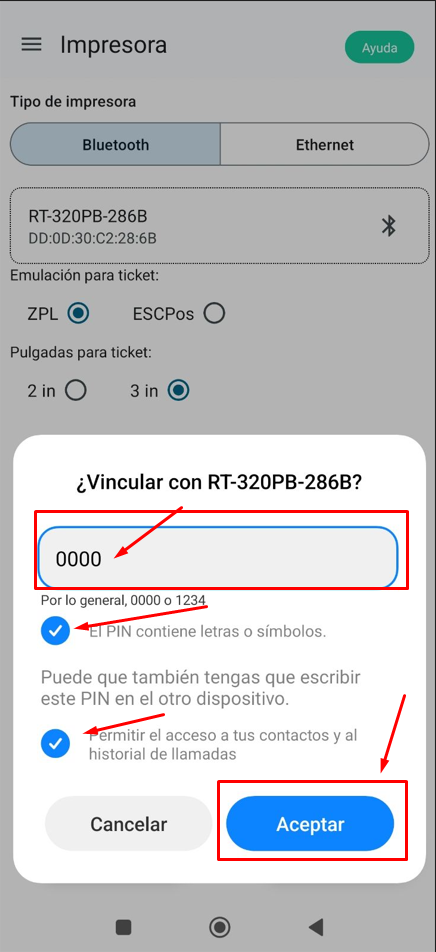
3. Prueba de impresión final
Para comprobar que la impresora se ha configurado correctamente, haz clic en el botón de Prueba de impresión. Se imprimirá automáticamente un ticket de prueba, confirmando que la impresora está lista para ser utilizada dentro de ParkeaYa.

¡Y listo! Ya puedes empezar a usar tu impresora en ParkeaYa.