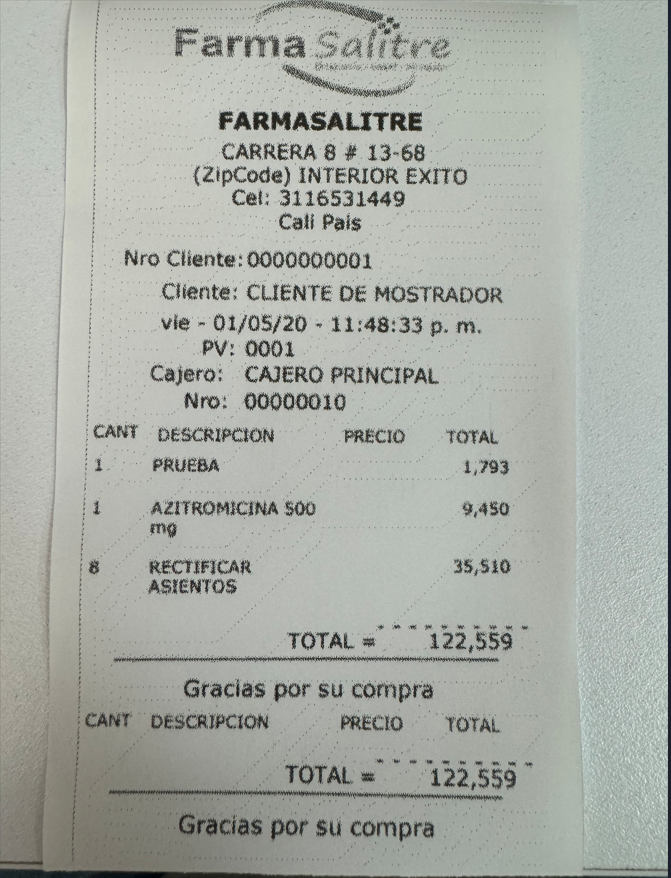Crear servicio para imprimir un PDF como Ticket
A continuación se mostrará las indicaciones para crear un servicio de impresión de PDF como ticket
Da clic en el botón Agregar servicio / Crear servicio
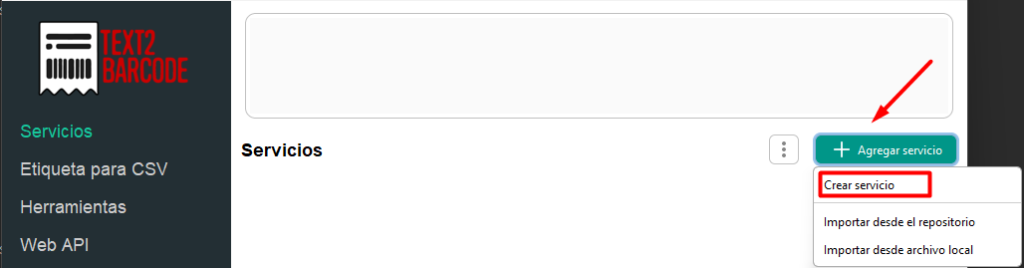
Agregamos un nombre para el nuevo servicio

Seleccionamos la opción Imprimir PDF
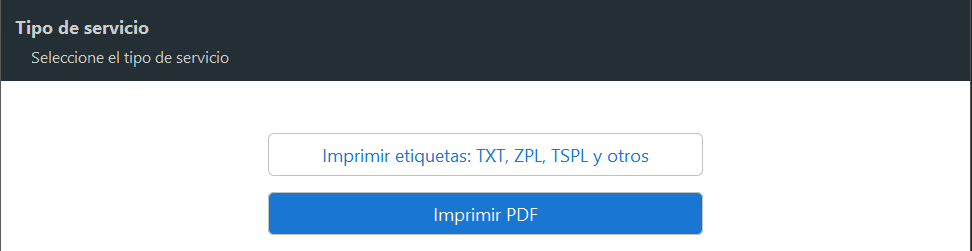
Seleccionamos la carpeta en la que Text2 Barcode escaneará los archivos PDF.
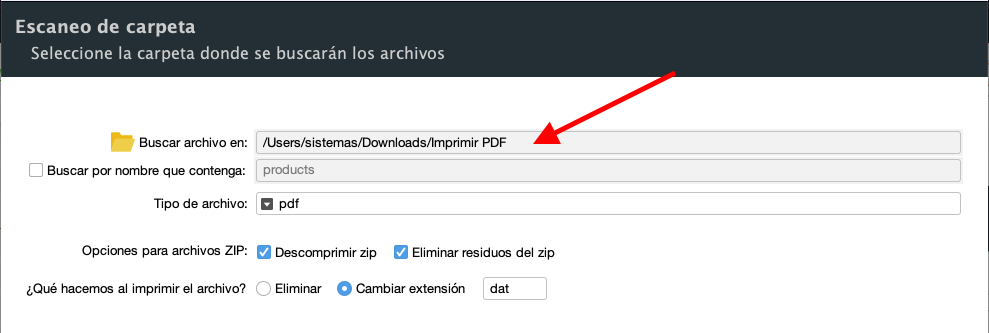
Seleccionamos la impresora y configuramos las preferencias de la misma.
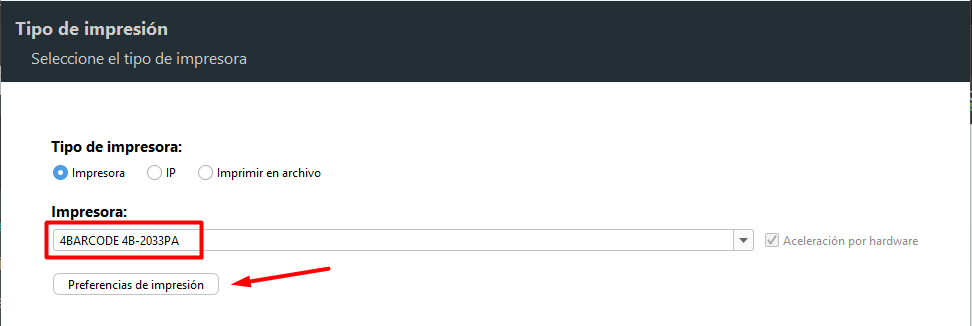
En este ejemplo, configuraremos el ticket para el lenguaje ZPL con un ancho de 70 mm. Dejaremos el largo en 0 para que se calcule automáticamente, logrando así un efecto similar al de un ticket.
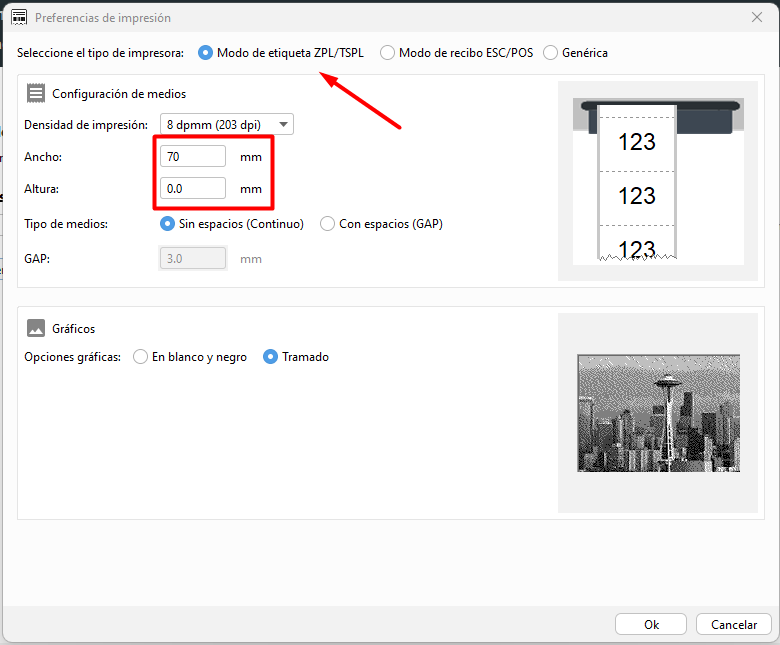
Si nuestra impresora es compatible con ESC/POS, podemos configurar el ancho del ticket de la siguiente manera:
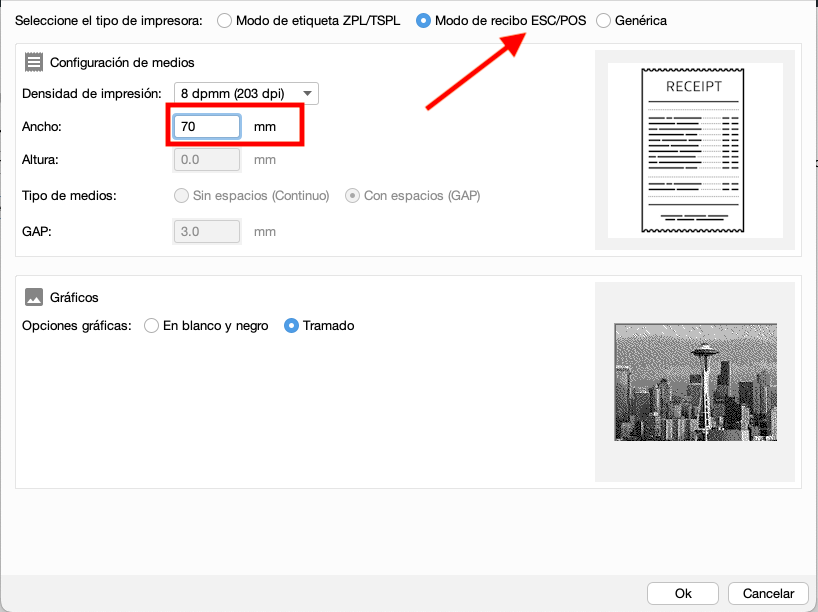
Presionamos Finalizar e iniciamos los servicios de impresión.
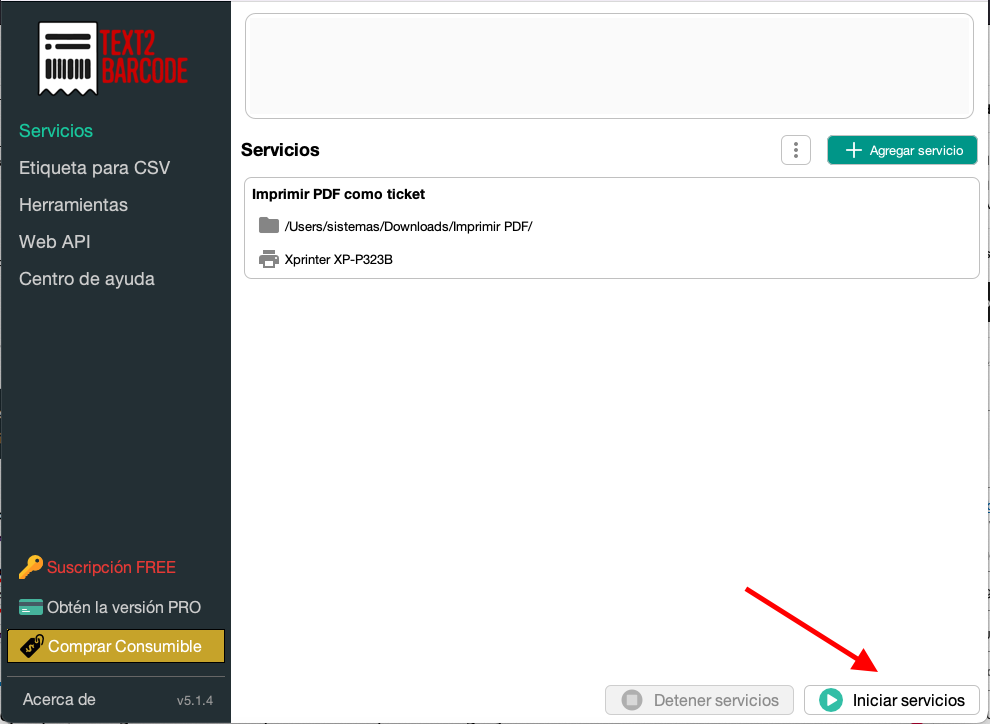
Realizaremos una prueba descargando el siguiente archivo PDF en la carpeta que configuramos previamente
Resultado final