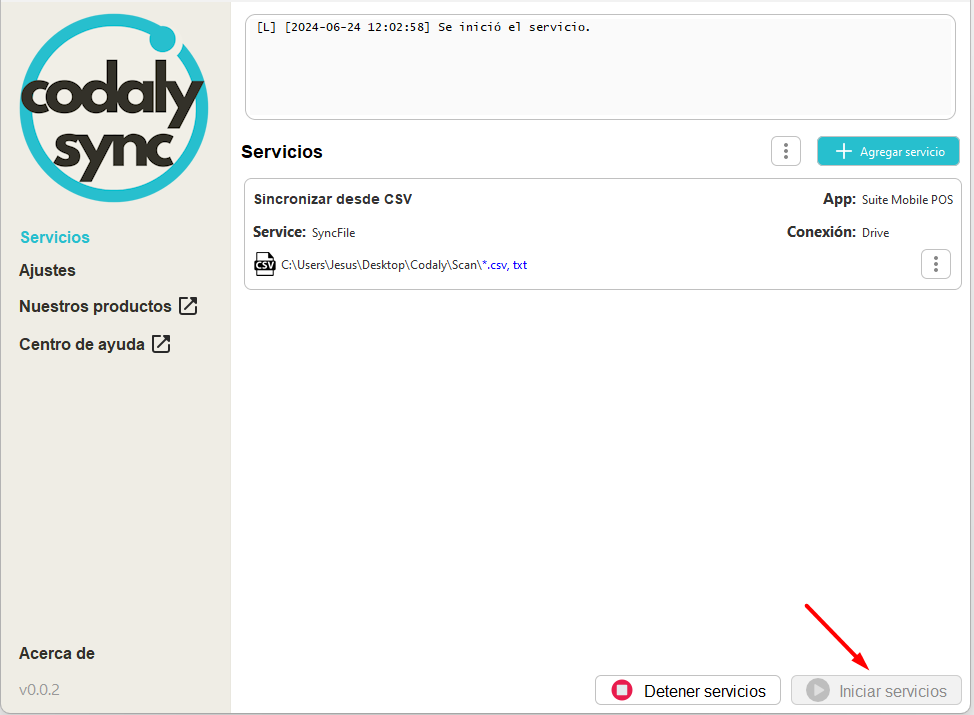Sincronización de catálogo desde CSV utilizando Codaly Sync
En esta guía, se presentará el proceso detallado para configurar un sincronizador de datos que permita transferir información desde un archivo CSV a SMP o Google Drive (obsoleto).
Da clic en el botón Agregar servicio / Crear servicio
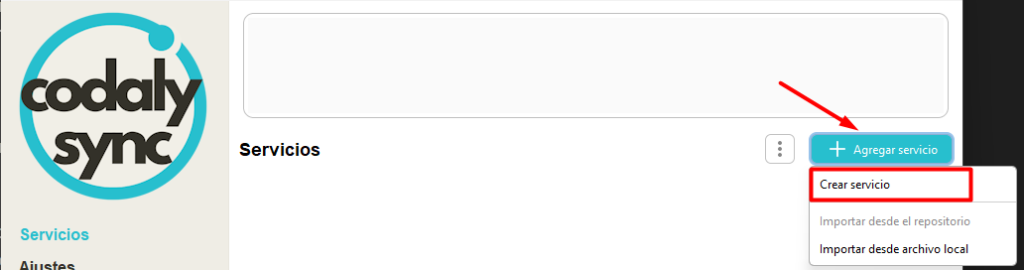
Agregamos un nombre para el nuevo servicio y seleccionamos Suite Mobile POS
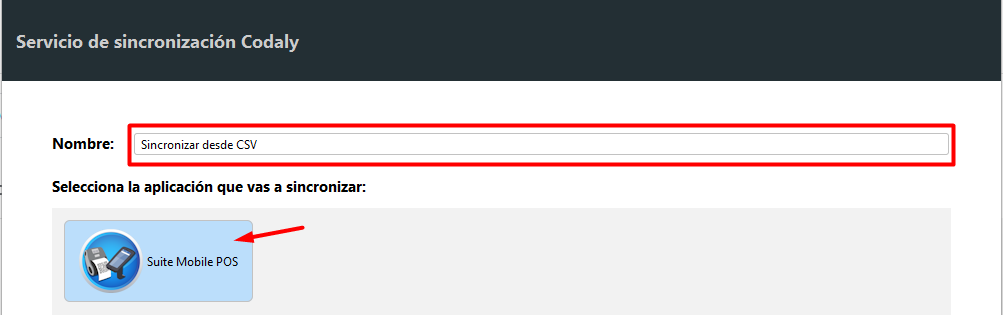
Seleccionamos el tipo de base de datos, en este caso CSV, TXT.

Seleccionamos la carpeta en la que Codaly Sync escaneará los archivos CSV.
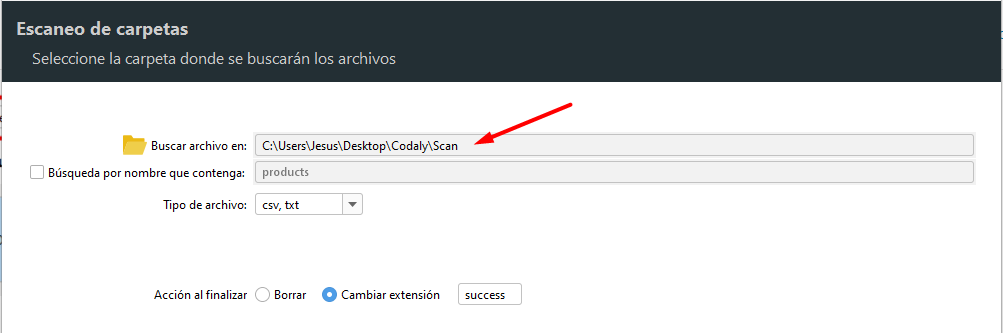
Seleccionamos el archivo en formato CSV o TXT que contiene los registros. A continuación, configuraremos únicamente la estructura del archivo, especificando el delimitador utilizado.
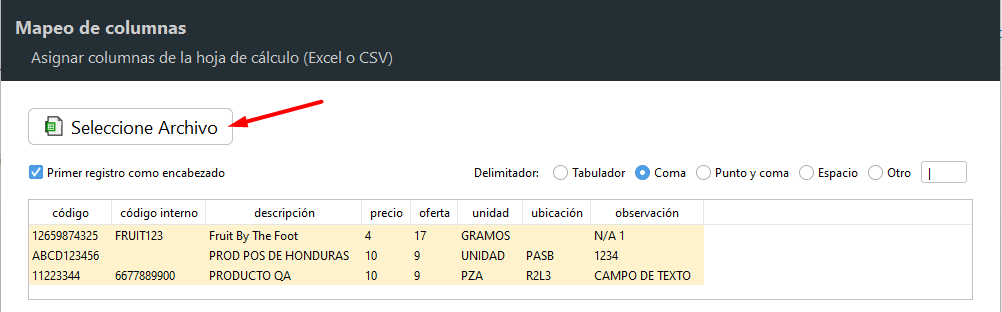
Mapeamos las columnas del catálogo de productos de la Suite Mobile POS con las columnas obtenidas de nuestro archivo CSV.
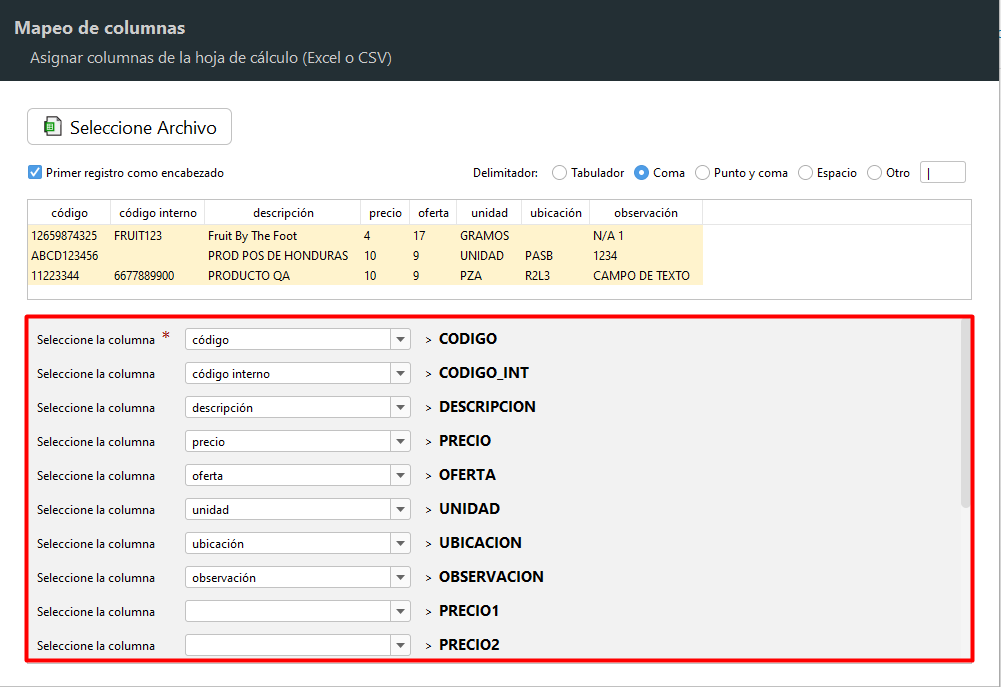
SMP REPO/CLOUD
Seleccionamos SMP Cloud y asignamos el nombre que tendrá nuestro archivo CSV que se cargará en el repositorio de la página web https://smp.labeldictate.com/
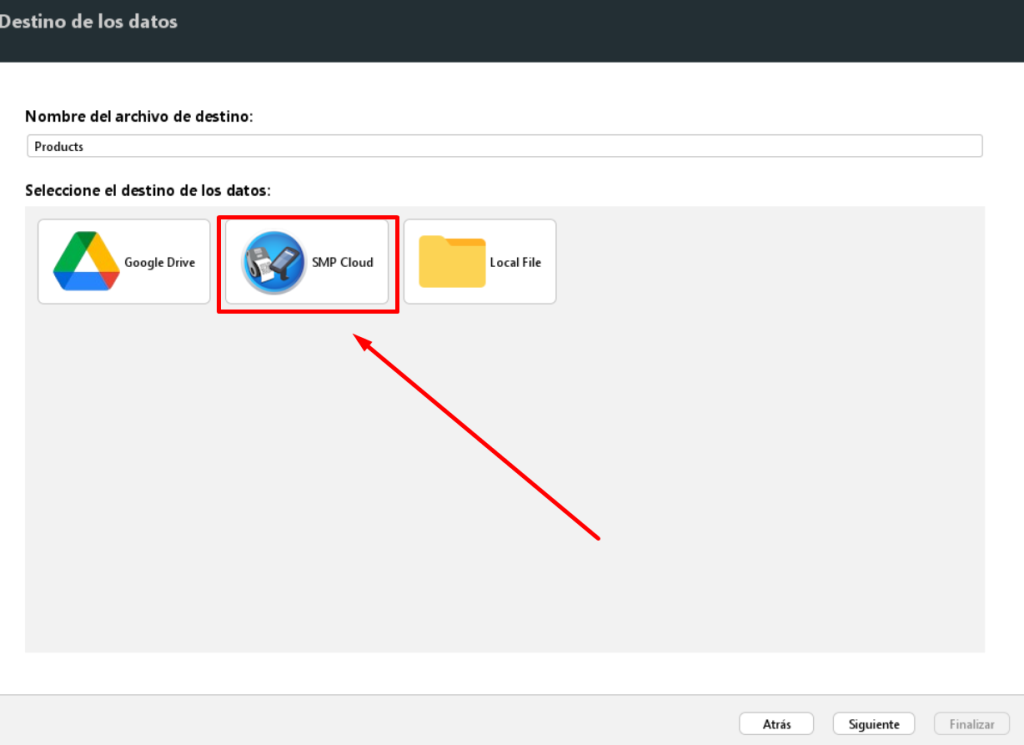
Colocamos el usuario y contraseña que usamos en https://smp.labeldictate.com/ y damos en finalizar
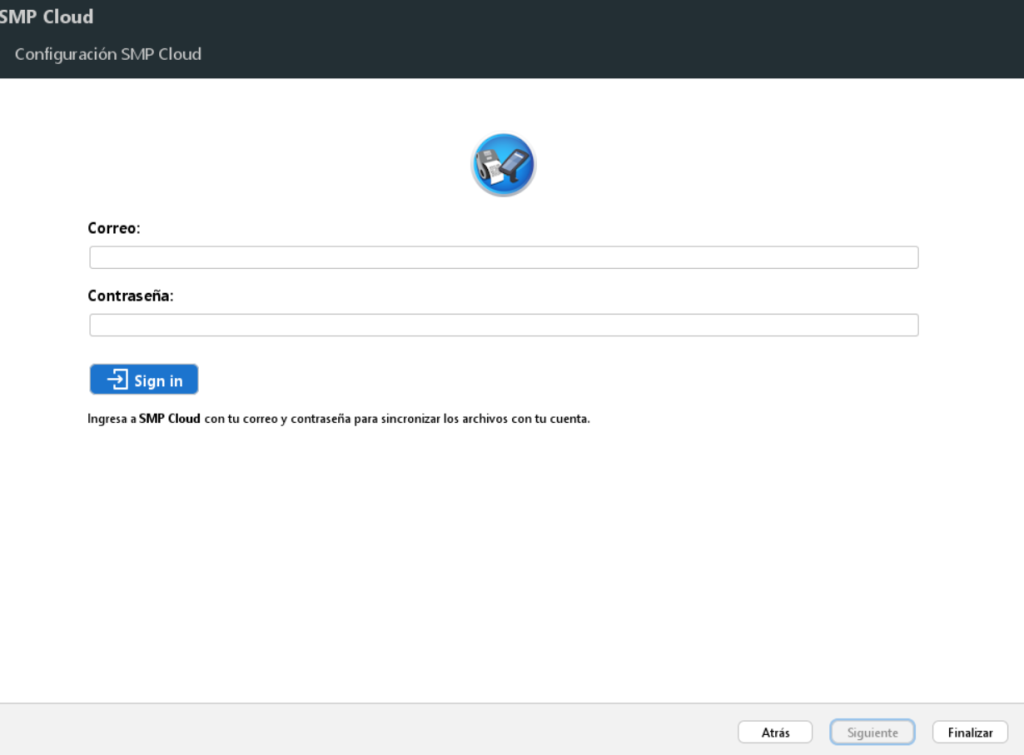
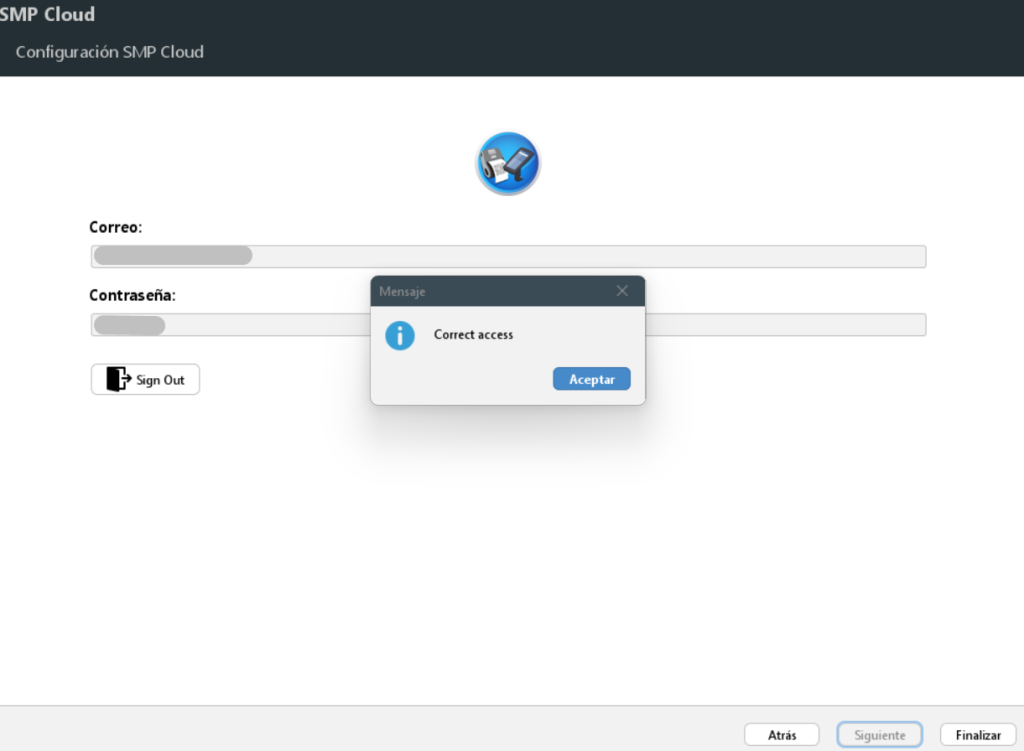
Presionamos el botón Iniciar servicios.
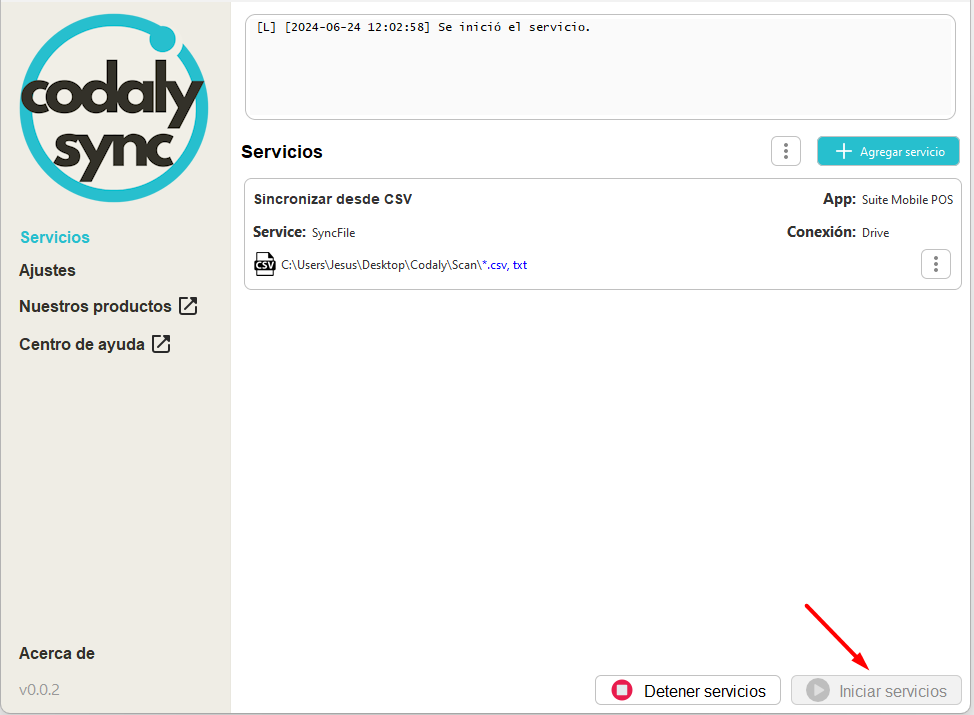
GOOGLE DRIVE – OBSOLETO
OBSOLETO: Actualmente la conexión con Google drive no funciona de manera correcta debido a las restricciones de políticas de los mismos.
Seleccionamos Google Drive y asignamos el nombre que tendrá nuestro archivo CSV que se cargará en la carpeta LDDATA de nuestra cuenta de Google Drive.
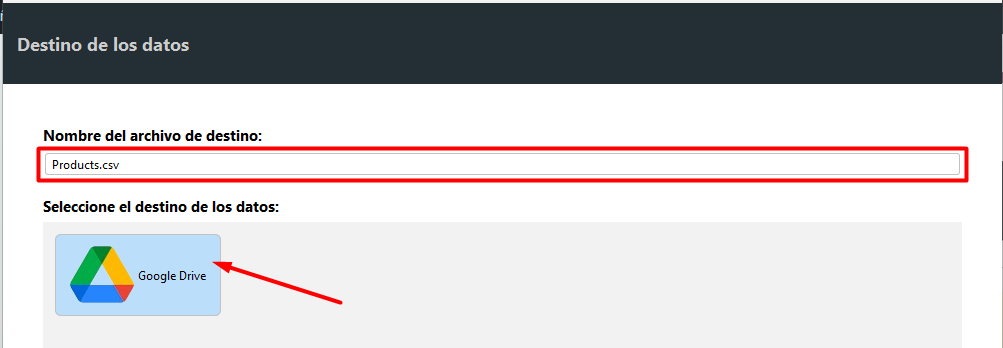
Presionamos el botón ‘Iniciar sesión’, lo que abrirá el navegador web para completar la autenticación.
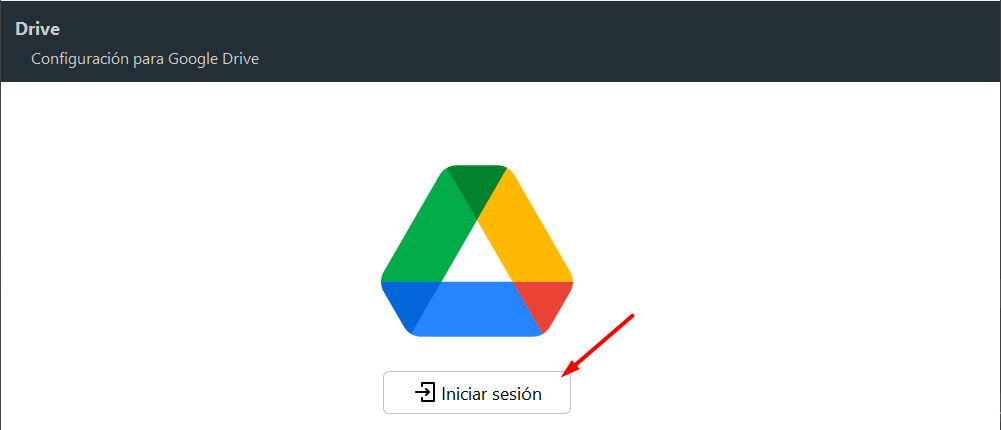
Presionamos el botón Continuar
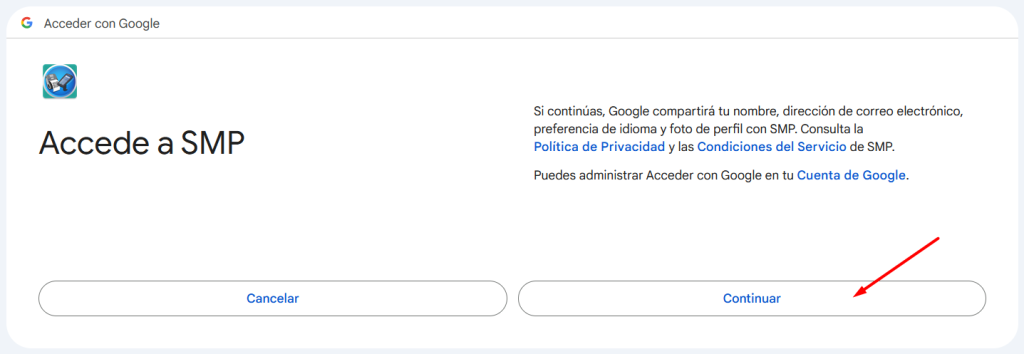
Otorgamos permisos a la aplicación para que pueda sincronizar el catálogo de productos en formato CSV en la carpeta ‘LDATA‘ de nuestra cuenta de Google Drive.

Una vez autenticados, presionamos ‘Finalizar‘ para crear nuestro servicio de sincronización.
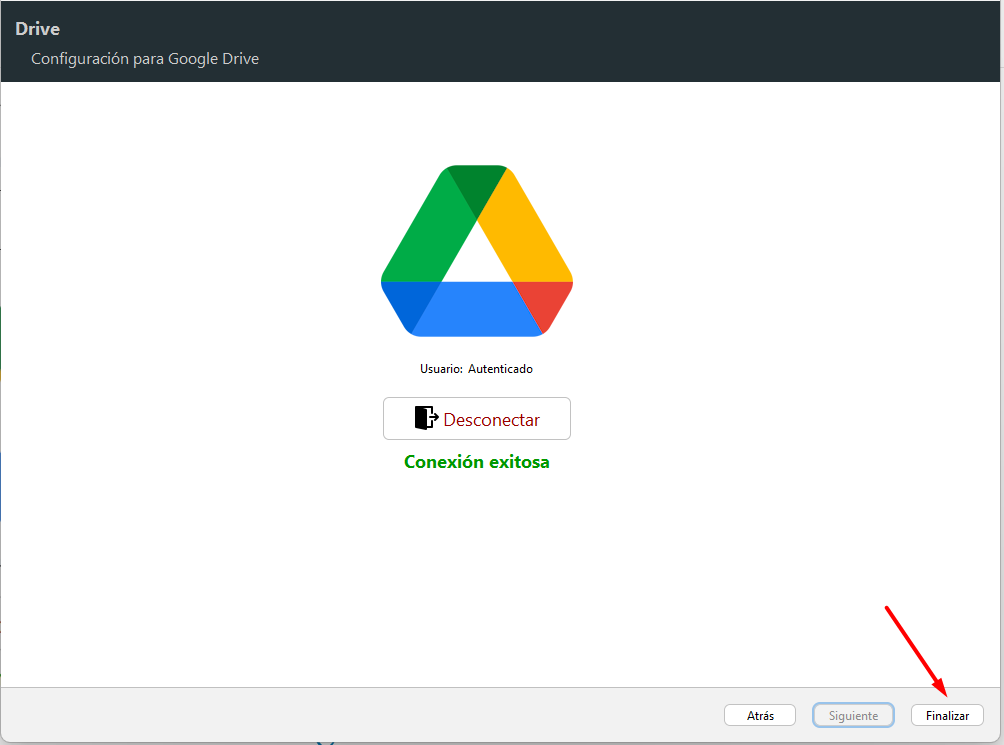
Presionamos el botón Iniciar servicios.