Diseño de formatos de etiquetas para la impresión de archivos CSV con ZPL
A continuación se proporcionarán las instrucciones para crear un diseño de etiqueta ZPL utilizando ZebraDesigner for Developers.
Antes de comenzar es necesario descargar e instalará ZebraDesigner for Developers.
Abrimos ZebraDesigner

Haz clic en el botón «Crear una nueva etiqueta».
Selecciona los DPI de la impresora; para este ejemplo, utilizaremos 200 DPI.
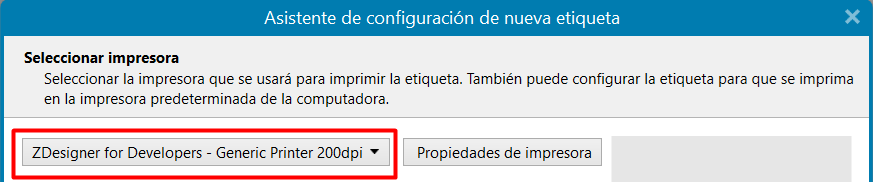
Seleccionamos la orientación
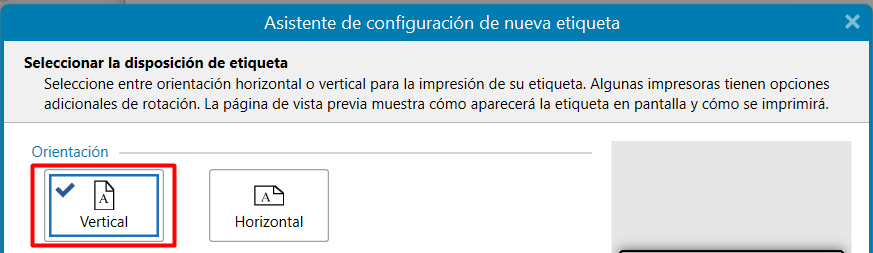
Configura las medidas; para este ejemplo, crearemos una etiqueta de 51 mm x 25 mm.
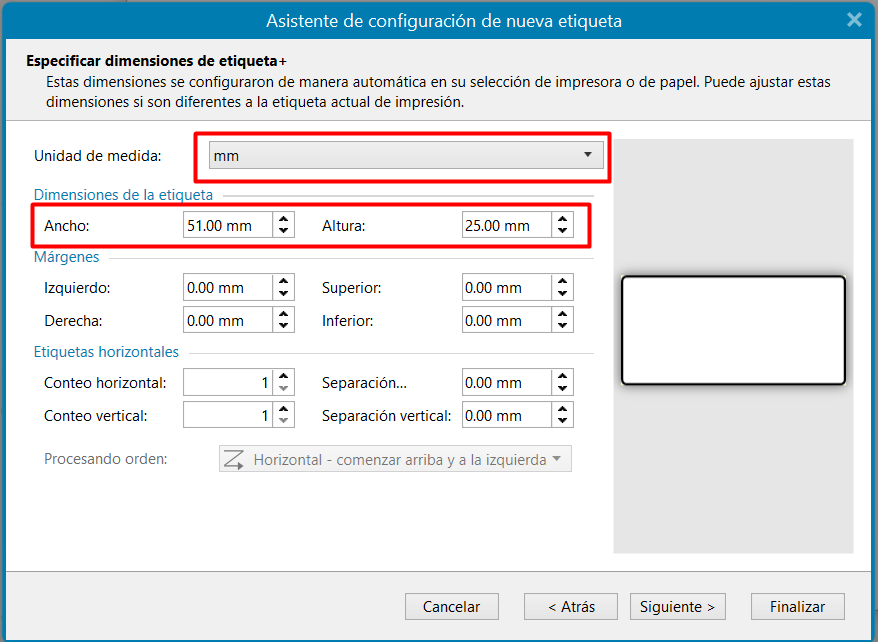
Agregaremos tres elementos: un código de barras para el código del producto, un texto para la descripción y otro texto para el color.
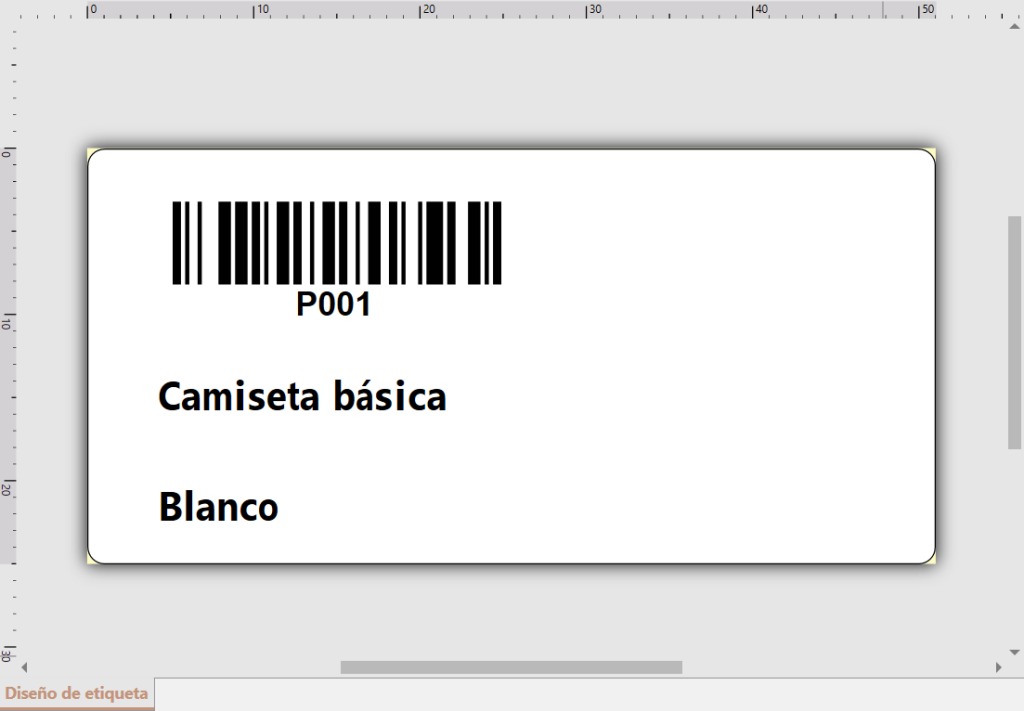
Sustituimos los textos de los elementos mediante el nombre de las variables dinámicas que utilizaremos. Asegúrese de que el nombre de las variables coincida con las columnas del archivo CSV que utilizara para imprimir los registros.
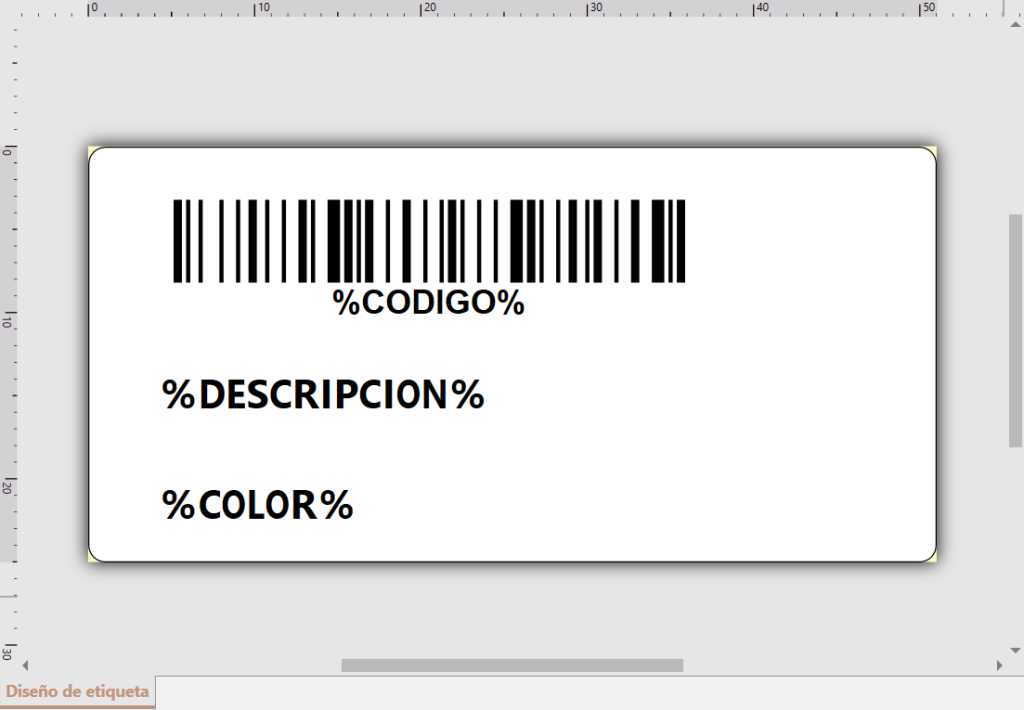
Para declarar una variable, escribe el nombre entre signos de porcentaje, por ejemplo, para definir la variable «precio», debes escribirla así: %PRECIO%. Puedes usar mayúsculas o minúsculas; en este ejemplo, hemos optado por mayúsculas.
Es momento de exportar el código ZPL. Para ello, haz clic en el botón «Impresión de prueba».
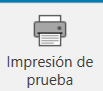
Una vez hecho esto, obtendremos un archivo ZPL parecido a este.
^XA
^MMT
^PW408
^LL200
^LS0
^BY2,3,61^FT79,74^BCN,,Y,N
^FH\^FD>:%CODIGO%^FS
^FT27,129^A0N,20,20^FH\^CI28^FD%DESCRIPCION%^FS^CI27
^FT25,178^A0N,20,20^FH\^CI28^FD%COLOR%^FS^CI27
^PQ1,0,1,Y
^XZ
Para agregar este formato a Text2Barcode, sigue estos pasos:
Haz clic en «Etiqueta para CSV» y, después, selecciona «Formato de etiquetas para Text2barcode».
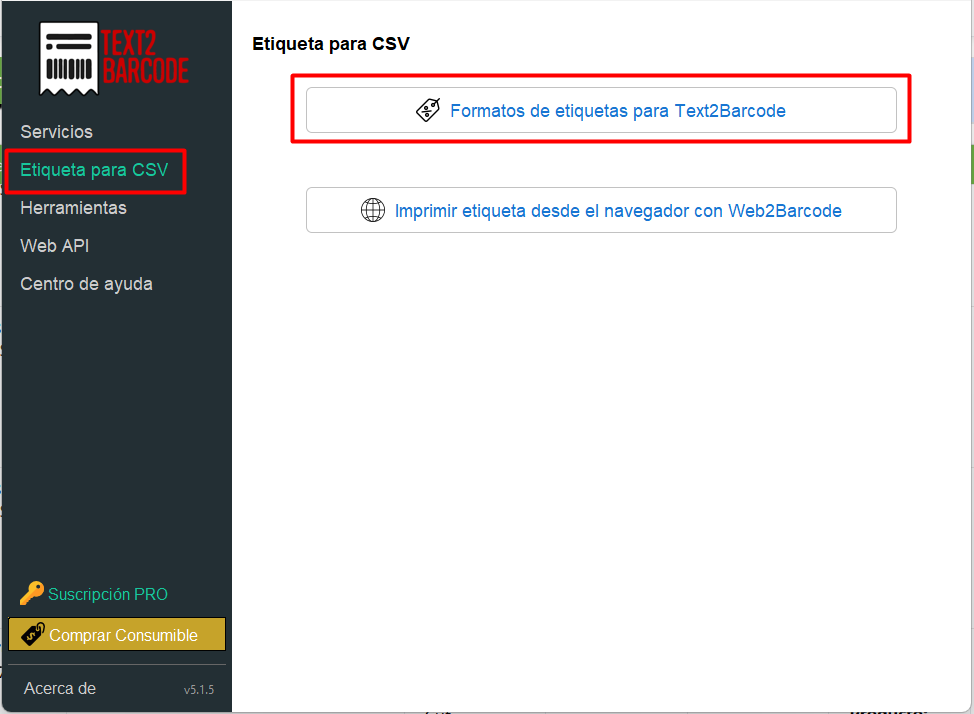
Haz clic en el botón «Nuevo» para crear un nuevo diseño de etiqueta.
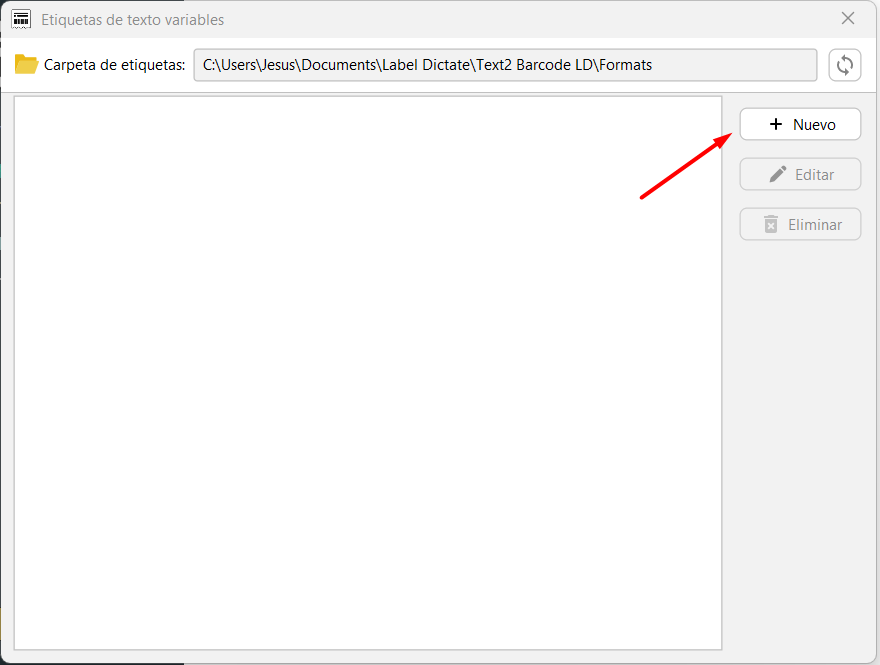
Ingresa el código ZPL en el apartado «Código de la Etiqueta».
Ingresa un nombre para el formato y presiona «Guardar».
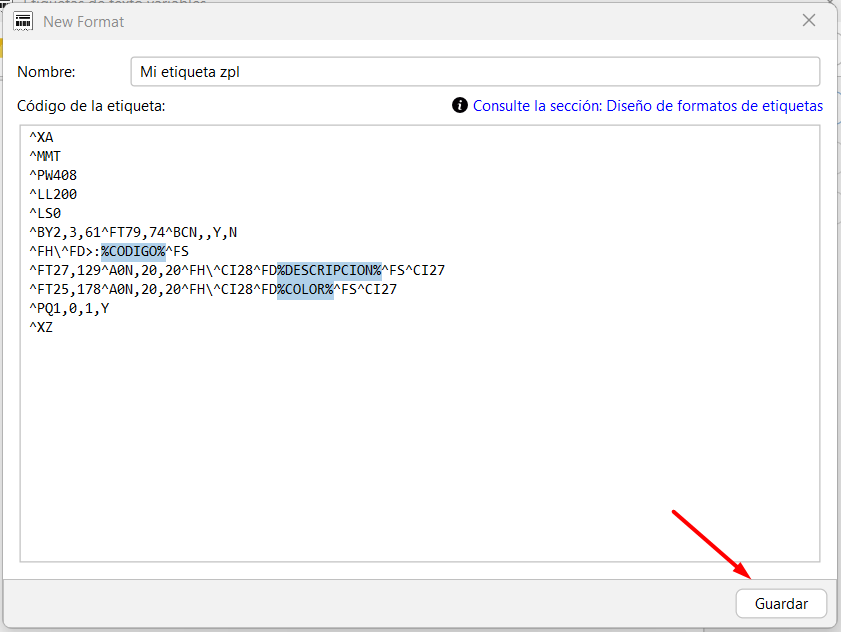
Listo, ya hemos configurado nuestro formato dinámico, el cual podemos imprimir utilizando un archivo de registros CSV.
Para más información, consulta la sección «Impresión de etiquetas con archivo CSV».