Impresión de etiquetas con archivo CSV y TXT
A continuación se mostrará las indicaciones para crear un servicio de impresión de etiquetas en con un archivo de registros CSV.
Da clic en el botón Agregar servicio / Crear servicio
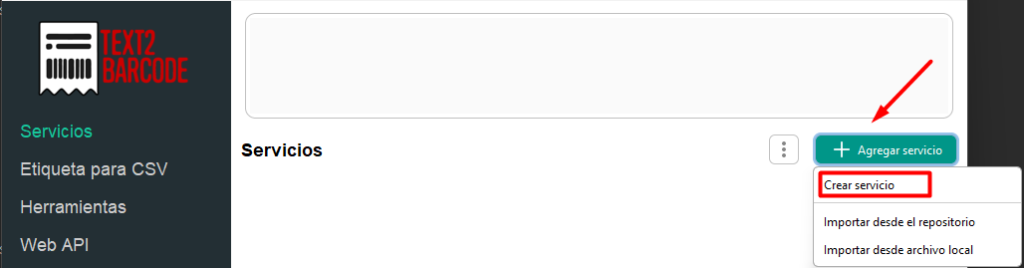
Agregamos un nombre para el nuevo servicio
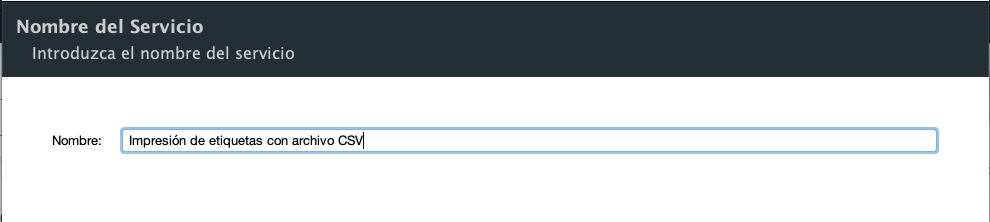
Seleccionamos la opción Imprimir registros CSV y TXT.
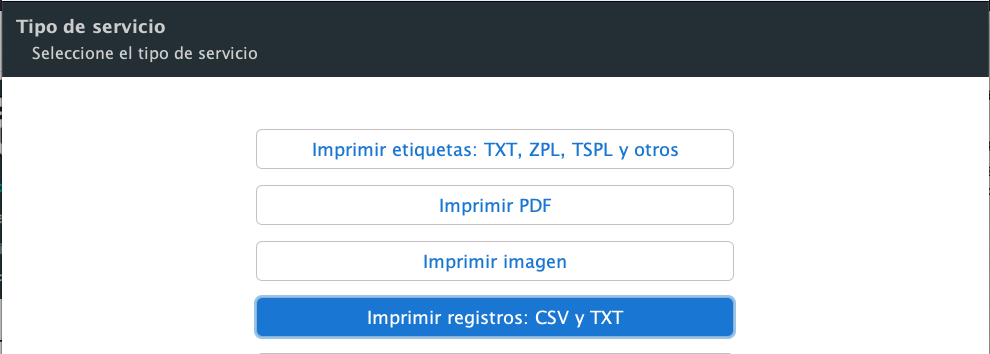
Seleccionamos la carpeta en la que Text2 Barcode escaneará los archivos CSV.
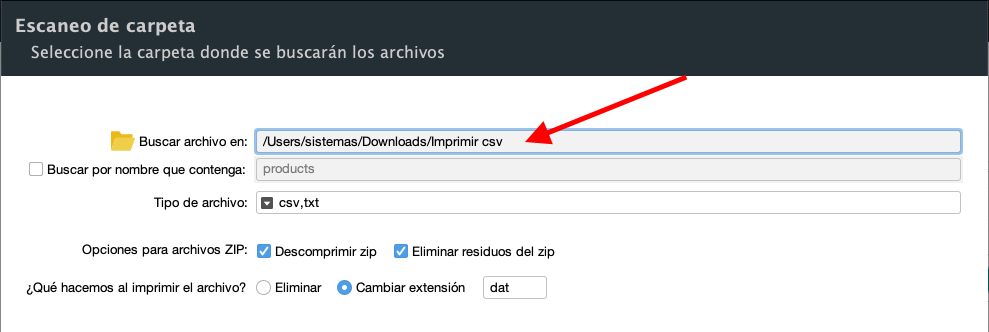
Para este ejemplo, utilizaremos el archivo CSV que se muestra a continuación:
CODIGO,DESCRIPCION,COLOR
P001,Camiseta básica,Blanco
P002,Pantalón denim,Azul
P003,Sudadera con capucha,Negro
P004,Zapatillas deportivas,Rojo
P005,Chaqueta de cuero,Marrón
Seleccionamos el archivo en formato CSV o TXT que contiene los registros. A continuación, configuraremos únicamente la estructura del archivo, especificando el delimitador utilizado.

A continuación, procederemos a seleccionar el formato de etiqueta.
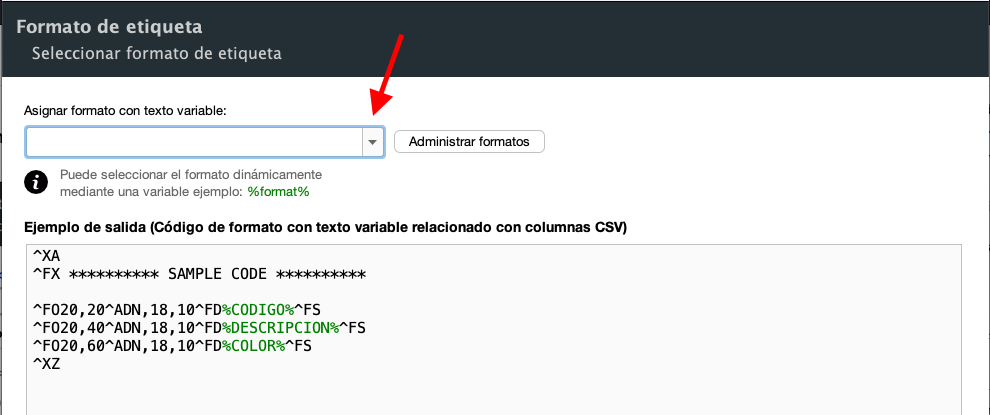
En este caso vamos a crear un nuevo formato de etiqueta utilizando el lenguaje ZPL (Zebra Programming Language). Presionamos el botón + para crear un nuevo formato.

De manera predeterminada, la aplicación crea automáticamente un código de demostración que incluye las columnas de nuestro archivo CSV.
En este ejemplo, vamos a reemplazar el diseño actual con el siguiente código ZPL. Asegúrese de que el nombre de las variables coincida con el nombre de las columnas de nuestro archivo CSV.
^XA
^PW408
^LL200
^MNN
^PON
^LH0,0
^CI28
^FO22,170^A0N,18,18^FD^FS
^FB350,2,2
^FO22,170^A0N,18,18^FD%COLOR%^FS
^FB380,2,2
^FO22,115^A0N,18,18^FD%DESCRIPCION%^FS
^FO65,18^BY2^BCN,54,Y,N
^FD%CODIGO%^FS
^PQ1
^XZ
Modificamos el nombre del formato y hacemos clic en ‘Guardar’.
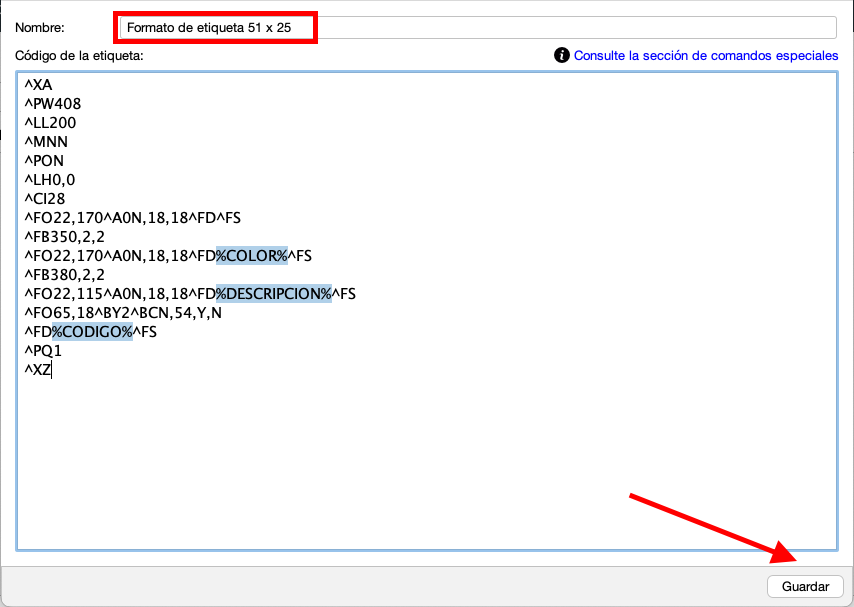
Si queremos diseñar un formato personalizado, podemos utilizar herramientas especializadas como ZebraDesigner for Developers. Esta aplicación facilita la creación y exportación del código ZPL. Para más información, consulte la sección Diseño de formatos de etiquetas para la impresión de archivos CSV
Después de esto, el formato creado se seleccionará automáticamente. A continuación, haga clic en el botón ‘Siguiente’.

Seleccionamos la impresora.

Presionamos Finalizar e iniciamos los servicios de impresión.
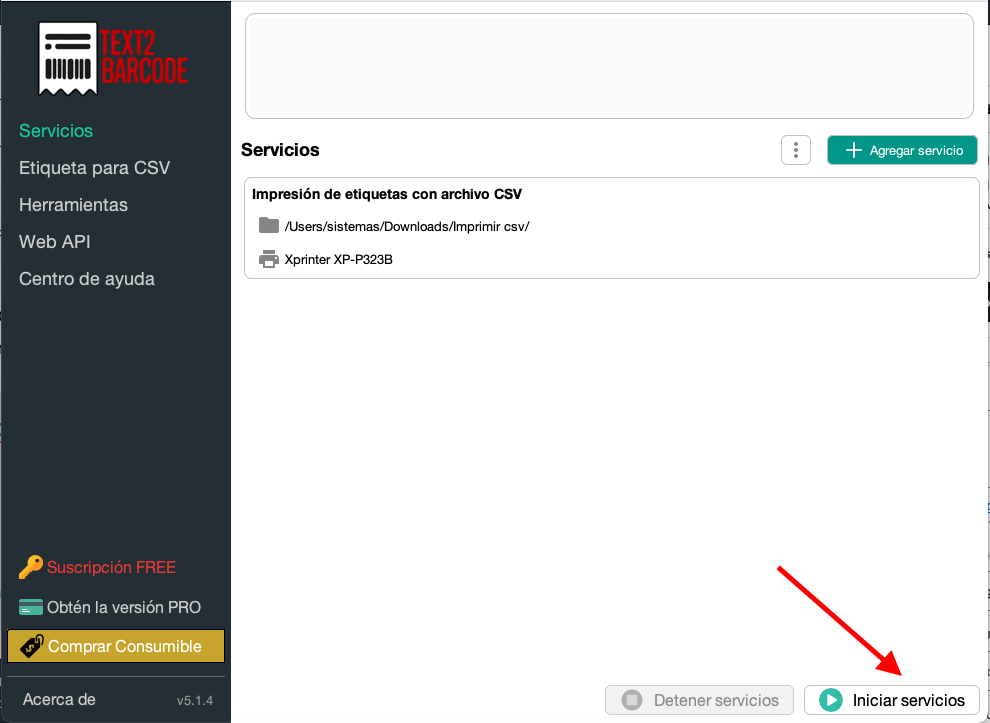
Realizaremos una prueba colocando un archivo CSV en la carpeta que configuramos previamente, debería mostrarnos el siguiente resultado
Enlaces relacionados