Diseño de formatos de etiquetas y tickets para la impresión de archivos CSV y TXT con ESC POS
Esta guía está diseñada específicamente para impresoras compatibles con el estándar ESC/POS, que son comúnmente utilizadas para imprimir tickets utilizando rollos térmicos. Estas impresoras son básicas y presentan ciertas limitaciones que pueden afectar la apariencia final de los diseños impresos. Entre las restricciones más comunes se encuentran el tamaño de la impresión, el tipo de letra y la codificación de caracteres, lo que puede influir en cómo se visualizan elementos como los acentos. Es importante tener en cuenta estas limitaciones al diseñar y configurar sus etiquetas para asegurar la mejor calidad posible dentro de las capacidades técnicas de estas impresoras.

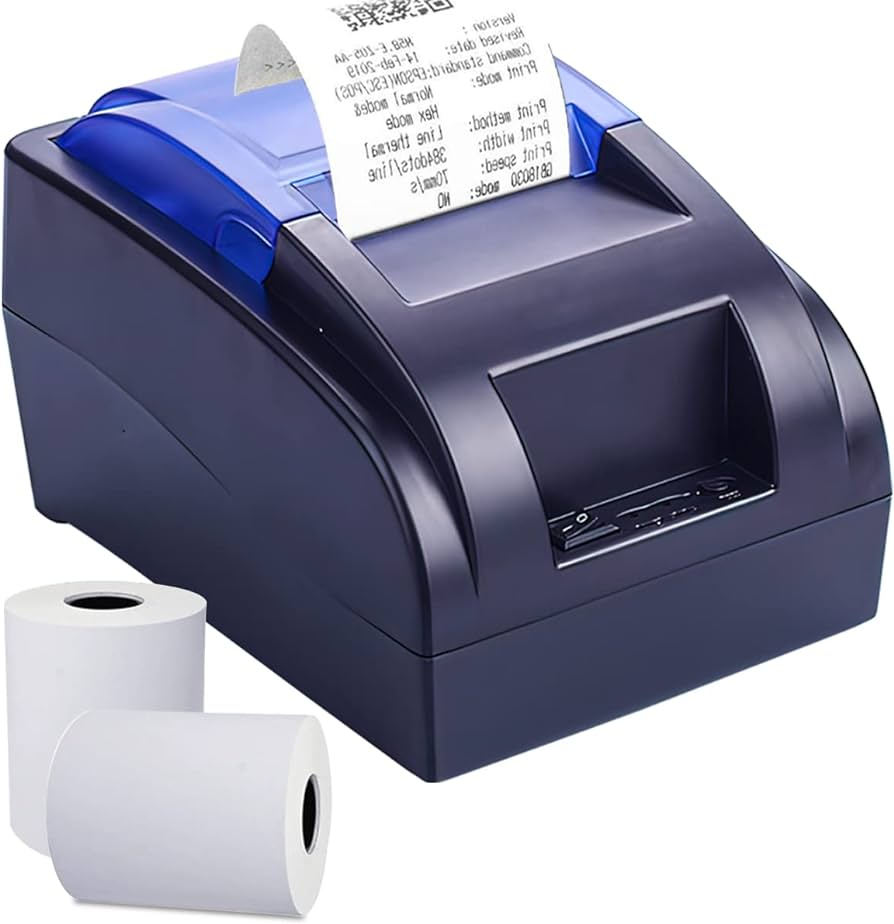
Diseño de etiquetas o tickets mediante comandos ESC/POS
A continuación se proporcionarán las instrucciones para crear un diseño de etiqueta o ticket utilizando ESC/POS.
El siguiente código proporciona un ejemplo general de los comandos de impresión que puedes utilizar con Text2 Barcode para diseñar tus formatos. A continuación, se explicará detalladamente el uso de cada una de las funciones disponibles.
<EscPos>
<Init/>
<QrCode>QR Test Text</QrCode>
<Feed lines="1"/>
<BarCode>1234567890</BarCode>
<Feed lines="1"/>
<PDF417>PDF417</PDF417>
<Feed lines="1"/>
<Text fontWidth="3" fontHeight="3">Large Text</Text>
<Text fontWidth="2" fontHeight="2">Medium Text</Text>
<Text fontWidth="1" fontHeight="1">Small Text</Text>
<Feed lines="1"/>
<Text justification="left">Left</Text>
<Text justification="center">Center</Text>
<Text justification="right">Right</Text>
<Feed lines="1"/>
<Text underline="one-dot-thick">Underline</Text>
<Text bold="true">Bold</Text>
<Text inverse="true">Investe</Text>
<Feed lines="1"/>
<Text fontWidth="2" fontHeight="2" justification="left" bold="true" underline="one-dot-thick">
Large Text/Bold/Underline
</Text>
<Feed lines="3" />
<Cut mode="full" />
</EscPos>Ejemplo de impresión del código previamente mostrado.
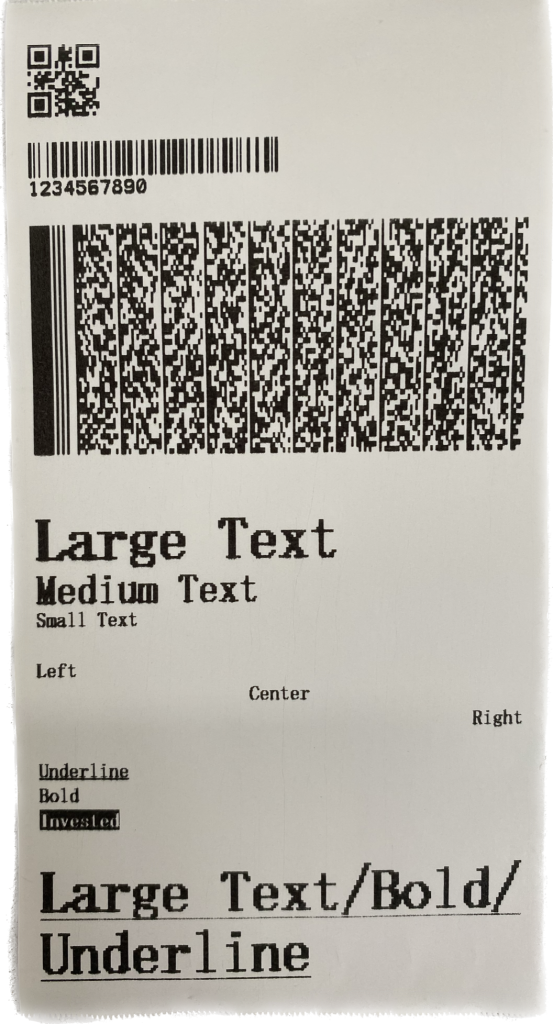
Inicializar Impresora
Descripción: Inicializa la impresora. Este comando limpia los datos en el búfer de impresión y restablece la impresora a su configuración por defecto.
<Init/>
| Parámetro | Valor | Descripción |
|---|---|---|
| width | number | Ancho del Ticket en milímetros |
| marginLeft | number | Margen izquierdo en milímetros |
| dpi | "203", "300", "600" | DPI para calcular el ancho y margen del ticket |
Ejemplo para inicializar la impresora:
<EscPos>
<Init/>
</EscPos>Opcional: Ejemplo para configurar un ticket con un ancho de 51 mm:
<EscPos>
<Init width="51" dpi="203"/>
</EscPos>
Opcional: Ejemplo para configurar un ticket con un margen izquierdo de 5 mm y un ancho de 60 mm.
<EscPos>
<Init marginLeft="5" width="60" dpi="203"/>
</EscPos>
Imprimir Texto
Este comando se utiliza para imprimir texto.
<Text>
Ejemplo: <Text>Contenido</Text>
| Parámetro | Valor | Descripción |
|---|---|---|
| font | "A", "B", "C" | Nombre de la fuente |
| fontWidth | [1-8] | Ancho del carácter |
| fontHeight | [1-8] | Altura del carácter |
| justification | "left", "center", "right" | Ajuste horizontal de la justificación |
| underline | "one-dot-thick", "two-dot-thick", "none" | Subrayado |
| lineSpacing | [0-255] | Espaciado entre líneas |
| doubleStrike | true or false | Doble tachado |
| bold | true or false | Negrita |
| inverse | true or false | Texto inverso |
| fotmat | string "%s" | Atributo para agregar texto o formatear |
| prefix | string | Texto que se coloca al inicio del contenido |
| suffix | string | Texto que se coloca al final del contenido |
| lf | true or false | Activa o desactiva el salto de línea al final del texto |
Ejemplo:
<EscPos>
<Text
font="A"
fontWidth="1"
fontHeight="1"
justification="left"
underline="none"
lineSpacing="0"
doubleStrike="true"
bold="true"
inverse="true"
format="texto: %s"
prefix="Antes "
suffix=" Final"
lf="true"
>
Hola Mundo
</Text>
</EscPosImprimir Código QR
Descripción: Este comando se utiliza para imprimir un código QR.
<QrCode>
Ejemplo: <QrCode>Content</QrCode>
| Parámetro | Valor | Descripción |
|---|---|---|
| model | "1" o "2" | Modelo de código QR |
| errorCorrectionLevel | "L", "Q", "H" o "M" | Nivel de corrección de errores del QR |
| size | [1-16] | Establece el tamaño del módulo en puntos |
| justification | "left", "center", "right" | Ajuste horizontal de la justificación |
Ejemplo:
<EscPos>
<QrCode
model="1"
errorCorrectionLevel="M"
size="3"
justification="left"
>
1234567890
</QrCode>
</EscPos>Resultado
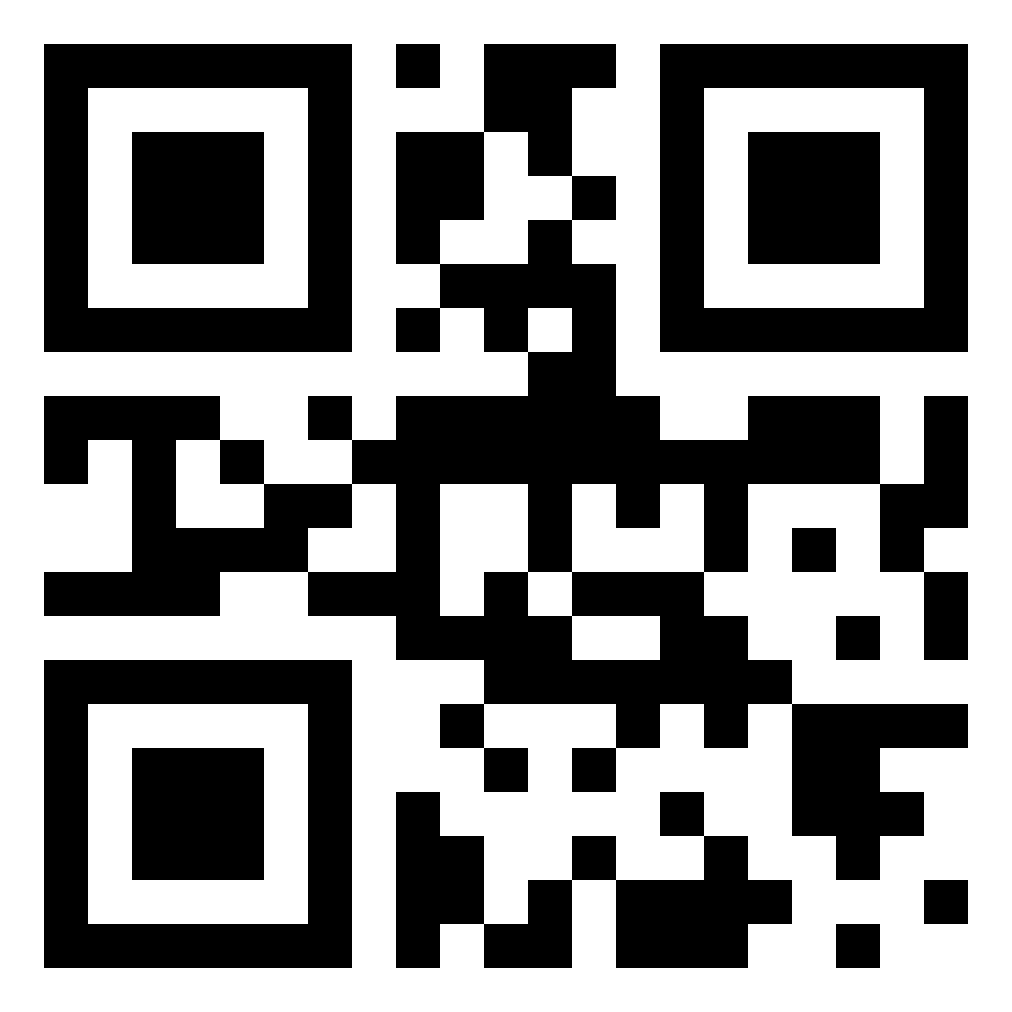
Imprimir Código de Barras
Descripción: Este comando se utiliza para imprimir un código de barras.
<BarCode>
Ejemplo: <BarCode>Content</BarCode>
| Parámetro | Valor | Descripción |
|---|---|---|
| type | 'upca' | 'upca_b' | 'upce_a' | 'upce_b' | 'jan13_a' | 'jan13_b' | 'jan8_a' | 'jan8_b' | 'code39_a' | 'code39_b' | 'itf_a' | 'itf_b' | 'codabar_a' | 'codabar_b' | 'code93_default' | 'code128' | Sistema de código de barras |
| width | [2-6] | Ancho del código de barras |
| height | [1-255] | Altura del código de barras |
| hriPosition | "above-bar-code", "below-bar-code", "above-and-below-bar-code", "not-printed" | Posición de la interpretación legible por humanos (HRI) |
| hriFont | "A", "B", "C" | Fuente para la interpretación legible por humanos (HRI) |
| justification | "left", "center", "right" | Ajuste horizontal de la justificación |
Ejemplo:
<EscPos>
<BarCode
type="code128"
width="2"
height="40"
hriPosition="below-bar-code"
hriFont="A"
justification="left"
>
1234567890
</BarCode>
</EscPos>Resultado
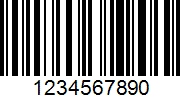
Imprimir Código PDF417
Descripción: Este comando se utiliza para imprimir un código PDF417, un tipo de código de barras bidimensional.
<PDF417>
Ejemplo: <PDF417>Contenido</PDF417>
| Parámetro | Valor | Descripción |
|---|---|---|
| option | "truncated", "standard" | Opción de PDF417: truncado o estándar |
| errorCorrectionLevel | [0-8] | Nivel de corrección de errores del PDF417 |
| width | [3-5] | Ancho del código |
| height | [2-8] | Altura del código |
| numberOfColumns | número | Establece el número de columnas en la región de datos |
| numberOfRows | número | Establece el número de filas |
| justification | "left", "center", "right" | Ajuste horizontal de la justificación |
Ejemplo:
<EscPos>
<PDF417
option="standard"
errorCorrectionLevel="1"
width="3"
height="4"
numberOfColumns="0"
numberOfRows="0"
justification="left"
>
1234567890
</PDF417>
</EscPos>Resultado
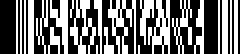
Imprimir Imagen
Descripción: Este comando se utiliza para imprimir una imagen, incluyendo la posibilidad de imprimir códigos QR.
| Atributo | Valor | Descripción |
|---|---|---|
| uri | "http", "https", "file" | Identificador Uniforme de Recursos, ubicación de la imagen |
| base64 | "string" | Contenido de la imagen en formato base64 |
| width | número | Ancho de la imagen |
| height | número | Altura de la imagen |
| justification | "left", "center" or "right" | Establecer justificación horizontal |
| filter | "dither" or "monochrome" default:"dither" | Filtro para la imagen |
| threshold | [0-255] default:127 | Umbral para la escala de grises |
Ejemplo:
<EscPos>
<Image
uri="https://labeldictate.com/text2barcode/img/logo.png"
width="500"
/>
</EscPos>Resultado
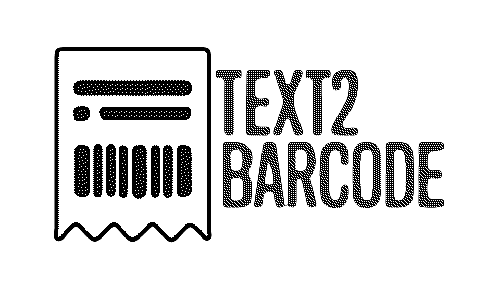
Feed
Descripción: Este comando imprime los datos en el búfer de impresión y avanza «n» líneas. Es útil para crear espacios entre secciones de texto o imágenes en una impresión.
<Feed/>
| Parámetro | Valor | Descripción |
|---|---|---|
| lines | número | Número de líneas a avanzar |
Ejemplo:
<EscPos>
<Feed lines="1" />
</EscPos>
Cut – Cortar Papel
Descripción: Este comando se utiliza para activar la función de corte de papel en la impresora, permitiendo seleccionar entre un corte total o parcial.
<Cut/>
| Parámetro | Valor | Descripción |
|---|---|---|
| mode | "part", "full" | Tipo de corte de papel: parcial o completo |
Ejemplo:
<EscPos>
<Cut mode="full" />
</EscPos>
Bytes
Descripción: Este comando se utiliza para enviar bytes directamente a la impresora. La cadena debe estar formateada con pares hexadecimales separados por espacios.
<Bytes>Cadena con pares hexadecimales</Bytes>
Este método proporciona un control detallado sobre la impresora al permitir la entrada manual de códigos de control específicos, como los necesarios para funciones de corte de papel y otros comandos específicos del dispositivo.
Ejemplo:
<EscPos>
<!-- Initialize printer - ESC @ -->
<Bytes>1B 40</Bytes> <!-- Hex -->
<!-- Print "Hello World" - Text data -->
<Bytes>48 65 6C 6C 6F 20 57 6F 72 6C 64</Bytes> <!-- Hex for "Hello World" -->
<!-- Two Line Feeds - LF -->
<Bytes>0A 0A</Bytes> <!-- Hex for two line feeds -->
<!-- Cut Paper - GS V 49 -->
<Bytes>1D 56 31</Bytes> <!-- Hex -->
</EscPos>
Tabla de comandos nativos ESC/POS
En el siguiente enlace para acceder a la tabla de comandos compatibles con ESC/POS, donde encontrarás una lista detallada de instrucciones para manejar tu impresora de manera efectiva.
Declaración de Variables y Asignación de Columnas para Archivos
Para asegurar una correcta integración con Text2 Barcode y Web2 Barcode, es crucial declarar adecuadamente las variables utilizadas en las etiquetas. Estas variables deben corresponder a las columnas específicas de los archivos CSV y TXT que se utilicen.
Para declarar una variable, utilice el símbolo de porcentaje (%) antes y después del nombre de la variable, sin dejar espacios. Por ejemplo, si desea referenciar el precio de un producto en su etiqueta, debe escribir
%PRECIO%.
Esta forma de notación es esencial para que el sistema reconozca de manera efectiva la variable y extraiga el valor correspondiente del archivo de datos. Asegúrese de seguir este formato para evitar errores en la impresión de sus etiquetas y optimizar el flujo de trabajo con nuestras aplicaciones.
Ejemplos de diseño
A continuación, se presentan ejemplos de diseños compatibles con Text2 Barcode y Web2 Barcode. Para utilizar estos diseños de manera efectiva, será necesario realizar las configuraciones necesarias en cada aplicación correspondiente. Esto asegura que los diseños se adapten y funcionen correctamente dentro del entorno de cada software.
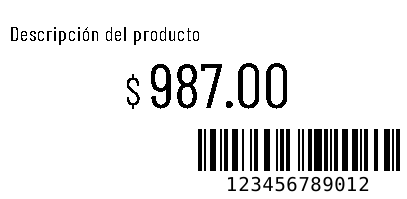
Este diseño incluye el nombre o descripción del producto, su precio y un código de barras. Este formato permite una identificación clara y rápida del producto, facilitando tanto la gestión de inventarios como la experiencia de compra para los clientes. Ideal para su uso en entornos de venta al detalle y almacenamiento.
Código
<EscPos>
<Init/>
<Text justification="left" lf="true">
%DESCRIPCION%
</Text>
<Feed lines="1" />
<Text font="A" fontWidth="2" fontHeight="2" justification="center" bold="true" lf="false">
$
</Text>
<Text font="A" fontWidth="4" fontHeight="3" justification="center" bold="true" lf="false">
%PRECIO%
</Text>
<Feed lines="1" />
<BarCode codeType="code128" width="2" height="50" hriPosition="below-bar-code" justification="right">
%CODIGO%
</BarCode>
<Feed lines="3" />
<Cut mode="full" />
</EscPos>Nota: Los diseños mostrados son ilustrativos y podrían variar al momento de la impresión. Estas diferencias pueden deberse al firmware específico de cada fabricante de impresora, los tipos de letra compatibles y el ancho de impresión que maneja la impresora.

Diseño Promocional: Este diseño se centra en resaltar productos en oferta, mostrando de manera destacada el nombre o descripción del producto, el precio con descuento promocional, el precio de lista normal y el código de barras. Es ideal para captar la atención de los clientes hacia ofertas especiales y facilitar el proceso de compra, al tiempo que se mantiene una gestión eficiente del inventario.
Código
<EscPos>
<Init/>
<Text fontWidth="2" fontHeight="2" justification="center" bold="true" doubleStrike="true" inverse="true" lf="true">
OFERTA
</Text>
<Feed lines="1" />
<Text justification="left" lf="true">
%DESCRIPCION%
</Text>
<Feed lines="1" />
<Text fontWidth="2" fontHeight="2" justification="center" bold="true" lf="false">
%OFERTA%
</Text>
<Text fontWidth="0" fontHeight="0" justification="center" bold="true" underline="one-dot-thick" format=" Antes: $%s" lf="true">
%PRECIO%
</Text>
<Feed lines="1" />
<BarCode codeType="code128" width="2" height="50" hriPosition="below-bar-code" justification="right">
%CODIGO%
</BarCode>
<Feed lines="4" />
<Cut mode="full" />
</EscPos>Nota: Los diseños mostrados son ilustrativos y podrían variar al momento de la impresión. Estas diferencias pueden deberse al firmware específico de cada fabricante de impresora, los tipos de letra compatibles y el ancho de impresión que maneja la impresora.